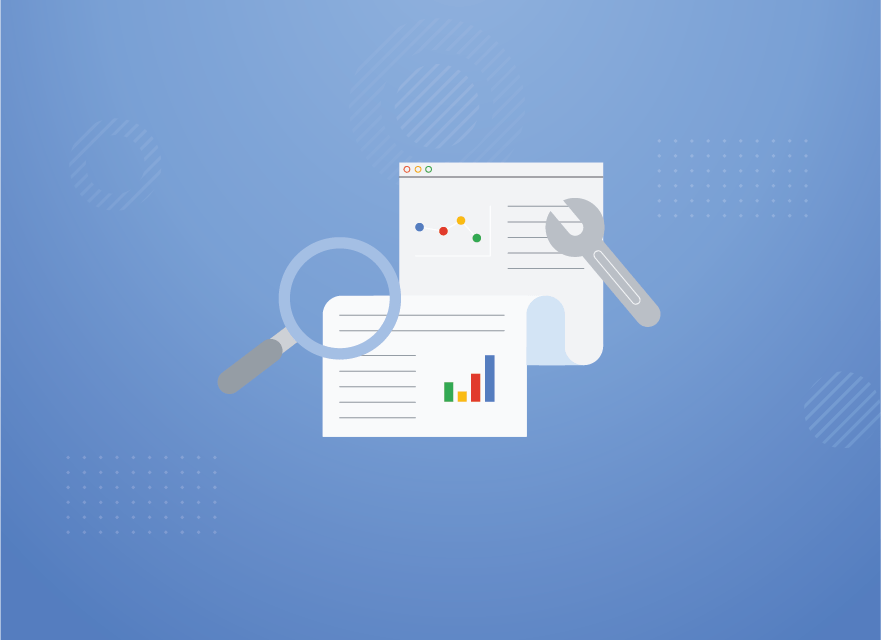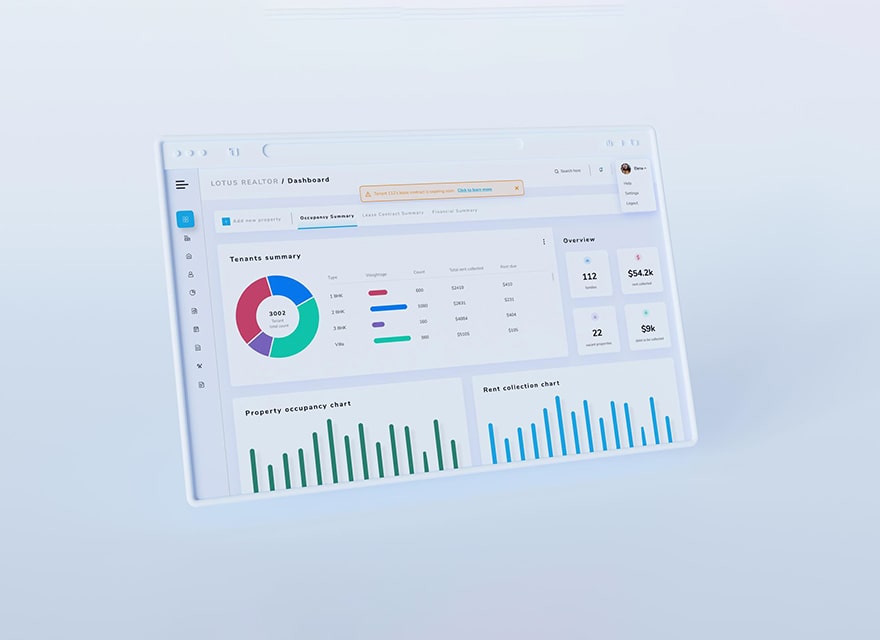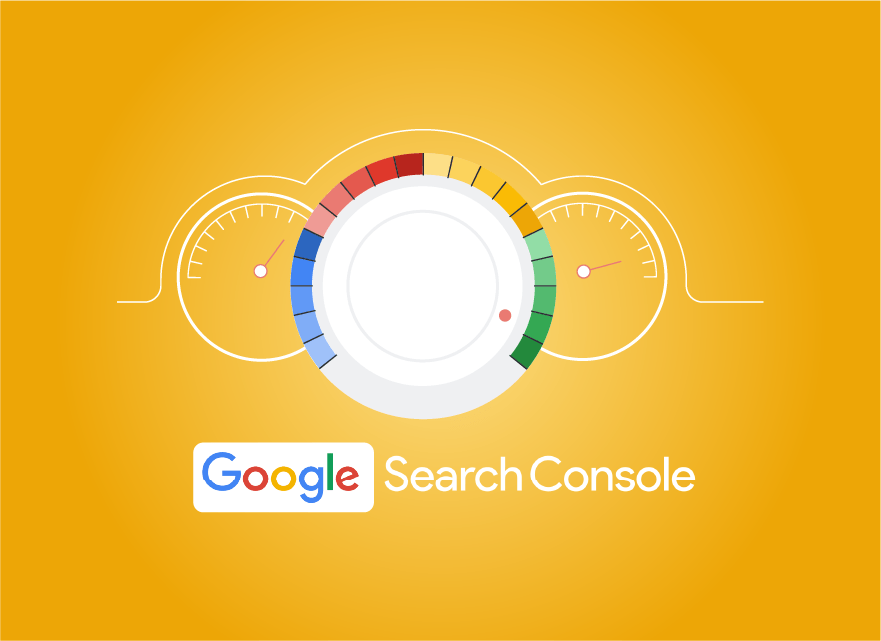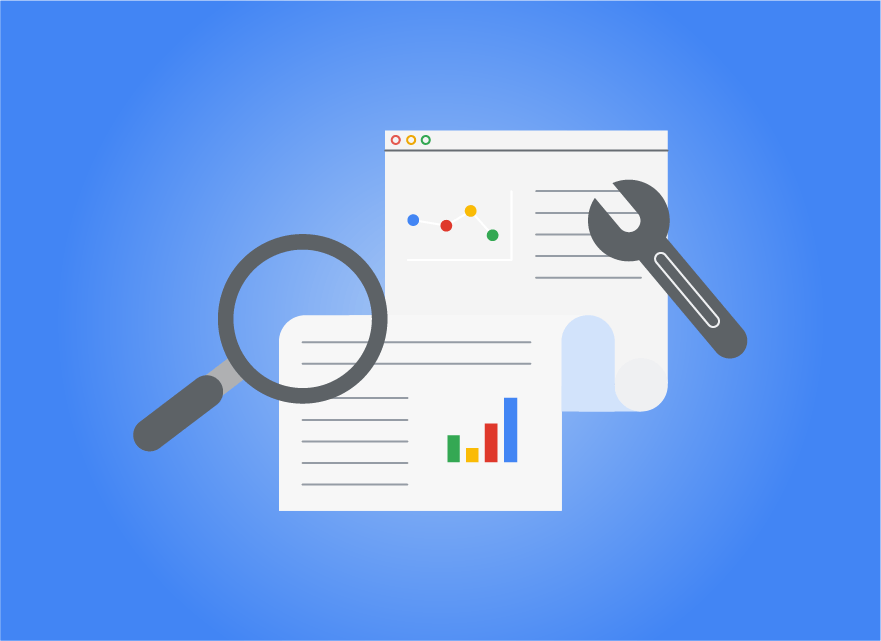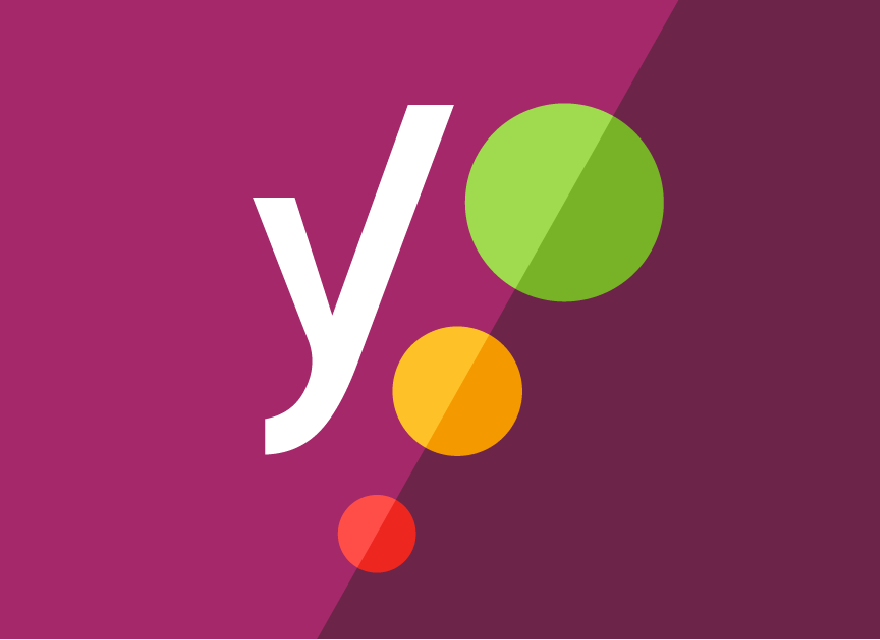نحوه خواندن گزارش های گوگل آنالیتیکس 4
گزارش های گوگل آنالیتیکس 4 اطلاعات مفیدی در مورد کاربران وب سایت شما ارائه می دهند. برای خواندن این گزارش ها، شما باید با مفاهیم و اصطلاحات آنها آشنا باشید.
در مقالات مختلفی که در مورد گوگل آنالیتیکس 4 صحبت شد، با استفاده از این ابزار می توانید آمار و اطلاعات کامل و جامعی در مورد فعالیت و عملکرد کاربران در سایت به دست آورید. در واقع با توجه به این که این ابزار برای آنالیز و تحلیل رفتار کاربران طراحی شده، و همچنین به کاربران و کارشناسان سئو قابلیت های مختلفی برای بررسی این موارد می دهد، می توانید در هر بخش اطلاعات قابل توجه و مفیدی را برای آنالیز کامل سایت به دست آورید. در این مقاله از سری آموزشی گوگل آنالیتیکس 4 به توضیح و آموزش نحوه خواندن گزارش های گوگل آنالیتیکس 4 و بخش های مختلف آن می پردازیم.
آموزش آنالیز کردن گزارش های گوگل آنالیتیکس 4
پس از این که سایت خود را به گوگل آنالیتیکس 4 متصل کردید، می توانید با گذشت مدت زمان کمی، از طریق گزارشات این نرم افزار و ابزار کاربردی، سایت خود را آنالیز کنید. برای این کار کافی است وارد گوگل آنالیتیکس 4 شده، سایتتان را انتخاب کنید. سپس روی گزینه Reports کلیک کنید. در این قسمت گزارشات مختلفی مربوط به بخش های مختلف دارد که هر کدام اطلاعات کامل و جامعی در اختیار شما قرار می دهند که به این گزینه نیز Overview می گویند.
Retention
در این قسمت می توانید تعداد کل کاربرانی که وارد سایت شده، از سایت خارج شده اند و سپس وارد سایت شده اند را مشاهده و آنالیز کنید. همچنین در نمودار کناری آن نیز می توانید گزارشات مربوط به cohort را مشاهده کرده و بررسی نمایید. بدین صورت که اگر روی هر قسمت از نمودار و داده های آن کلیک کنید، می توانید اطلاعات کاملی در مورد تاریخ و ساعت ورود کاربر به سایت را به همراه زمانی که مجددا وارد سایت شده، مشاهده کنید. در این قسمت تعداد کاربرانی که مجددا وارد سایت شده اند به صورت درصدی نمایش داده می شود. تعداد کاربرانی که به سایت وارد شده اند، در بازه های زمانی مختلف برای هر سایت ممکن است متفاوت باشد. همچنین پس از اسکرول کردن، می توانید میزان تعامل (Engagement) کاربران بازگشتی را مشاهده کرده و با کلیک روی زمان و قسمتی از نمودار داده ها را به صورت دقیق تر آنالیز کنید.

Demography
یکی از گزارشات دیگر در قسمت Reports مربوط به اطلاعات شخصی کاربران از جمله کشور، سن، جنسیت و … است. بررسی کردن گزارشات این بخش زمانی اهمیت دارد که یک صفحه فرود (Landing page) طراحی کرده اید، یا یک کمپین تبلیغاتی برگزار کرده اید، و می خواهید از عملکرد و رفتار کاربران با بازه های سنی و مشخصات مختلف آشنا شوید. سپس بر اساس این گزارشات استراتژیک و برنامه های کاربردی مختلف را تدوین کنید.
پس از کلیک کردن روی گزینه Demography Detail نیز گزارشات کامل تری را روی نمودار می توانید مشاهده کنید. برای مثال روی نمودار کاربرانی که از کشورهای مختلف وارد سایت شده اند، با رنگ های مختلف نمایش می دهد. روی هر کدام از رنگ ها که کلیک کنید، اطلاعات مربوط به هر کشور با اطلاعات کامل تری نمایش داده می شود.
همچنین با اسکرول کردن صفحه می توانید دسته بندی های بیشتری را در بخش Demography Detail شال موارد زیر مشاهده کنید:
- Country (کشور)
- Region (مذهب)
- City (شهر)
- Language (زبان)
- Age (سن)
- Gender (جنسیت)
- Income (درآمد )
چنانچه قصد یادگیری و آموزش ویدیویی گوگل آنالیتیکس را دارید، می توانید از آموزش های رایگان آکادمی کلیک اول استفاده کنید.
بدین صورت که با کلیک روی هر کدام از گزینه های ذکر شده و همچنین بازه زمانی مورد نظرتان می توانید اطلاعات کاملی (در صورت وجود) در مورد کاربران مشاهده و آنالیز کنید. در واقع بر اساس هر کدام از دسته بندی های ذکر شده، تعداد کاربران کل و کاربران جدید، میزان تعامل و … آن ها نیز متفاوت خواهد بود.
هدف از بررسی کردن این موارد نیز این است که با دسته بندی کردن اطلاعات مربوط به عملکرد کاربران، می توانید کمپین های تبلیغاتی هدفمندی را برگزار کنید. برای مثال با بررسی کردن این بخش می توانید با گروهی از کاربران که سن و جنسیت آن ها مشخص است،
همچنین میزان درآمد بیشتری را برای سایت به همراه دارد، سرمایه گذاری کرده و روی آن ها تمرکز بیشتری داشته باشید. همچنین اگر کاربران در نزدیکی شما هستند، اما میزان خرید آن ها از سایت کم است، می توانید تبلیغات هوشمندانه و با متن مناسب به منظور ترغیب کردن آن ها برای خرید بیشتر نمایش دهید تا برای کسب و کارتان سود داشته باشند.
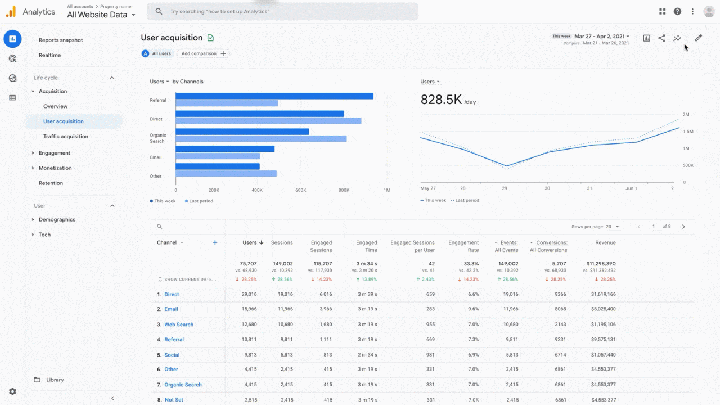
بخش Tech
یکی از گزینه های کاربردی دیگر مربوط به گزارشات بخش Tech یا Technology است. در این بخش نیز می توانید اطلاعات مختلفی در مورد نوع Browser (مرورگر) کاربران، دستگاه (موبایل، تبلت، سیستم شخصی، لپ تاپ و …) که با آن وارد سایت شده اند، مشاهده کنید. پس از کلیک کردن روی گزارشات Tech و روی بخش Detail گزارشات کامل تری را به صورت نموداری مشاهده خواهید کرد.
در واقع این اطلاعات نوعی Dimension است که به صورت نموداری برای آنالیز بهتر نمایش داده می شود. بدین صورت که پس از اسکرول کردن، همین اطلاعات را در جدول هایی مجزا و با دسته بندی هایی مشخص نیز می توانید مشاهده کنید. در این قسمت اطلاعات زیر به صورت کامل با میزان درصد مشخص نمایش داده می شود:
- Browser (نوع مرورگر)
- Users (تعداد کل کاربران)
- New Users (کاربران جدید)
- Engage Session (تعداد تعاملات در هر سشن)
- Engagement Rate (نرخ تعامل)
- Event Count
- Total Revenue
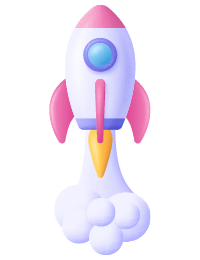
همچنین در صورتی که بخواهید اطلاعات بیشتری در تاریخ و بازه زمانی مورد نظرتان مشاهده کنید، کافی است که در قسمت بالای صفحه تاریخ مورد نظرتان را انتخاب کنید.
یکی از گزینه های کاربردی در این قسمت، مربوط به بخش Browser است. بدین صورت که با کلیک روی این گزینه و سپس انتخاب گزینه Device Category می توانید اطلاعات مربوط به نوع دستگاهی که کاربر با استفاده از آن وارد سایت شده، را مشاهده کنید. هدف از مشاهده و آنالیز این بخش این است که بررسی کنید آیا سایت تجربه کاربری خوبی را برای کاربران موبایلی، یا کاربرانی که از طریق سیستم شخصی وارد سایت شده اند، ایجاد و فراهم کرده است یا خیر؟
با تغییر دادن دسته بندی این گزارشات، اطلاعات مربوط به کاربران، کاربران جدید و میزان تعامل و … آن ها نیز مجددا تغییر می کند.