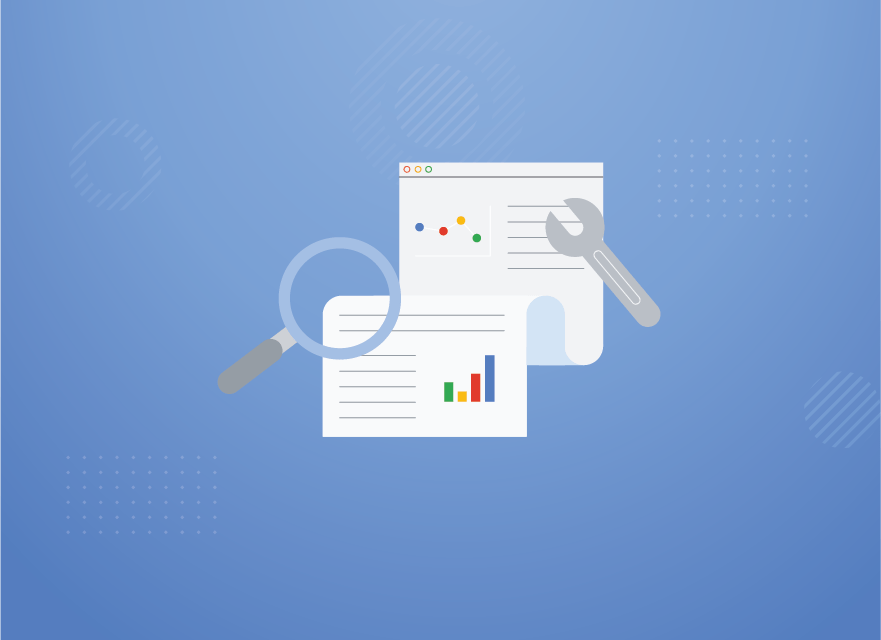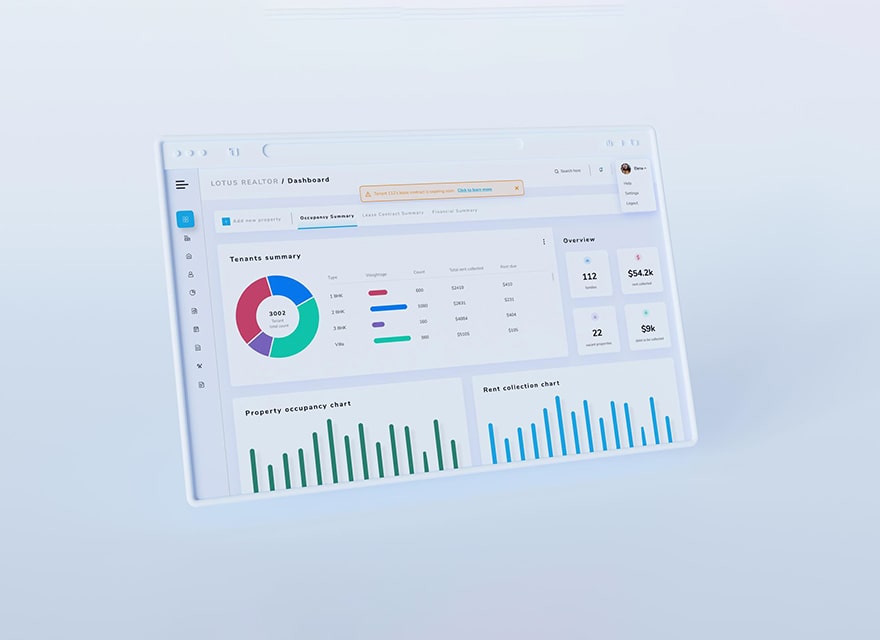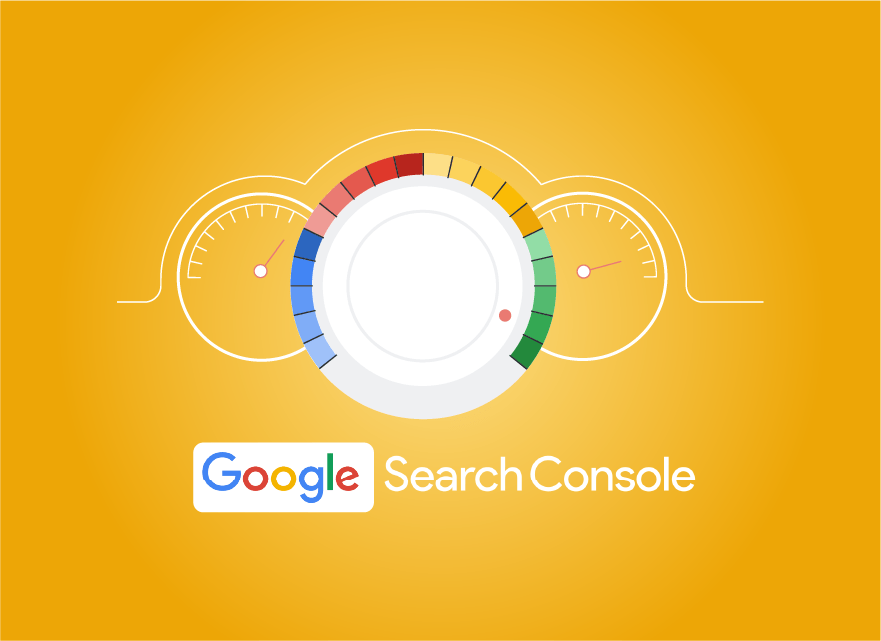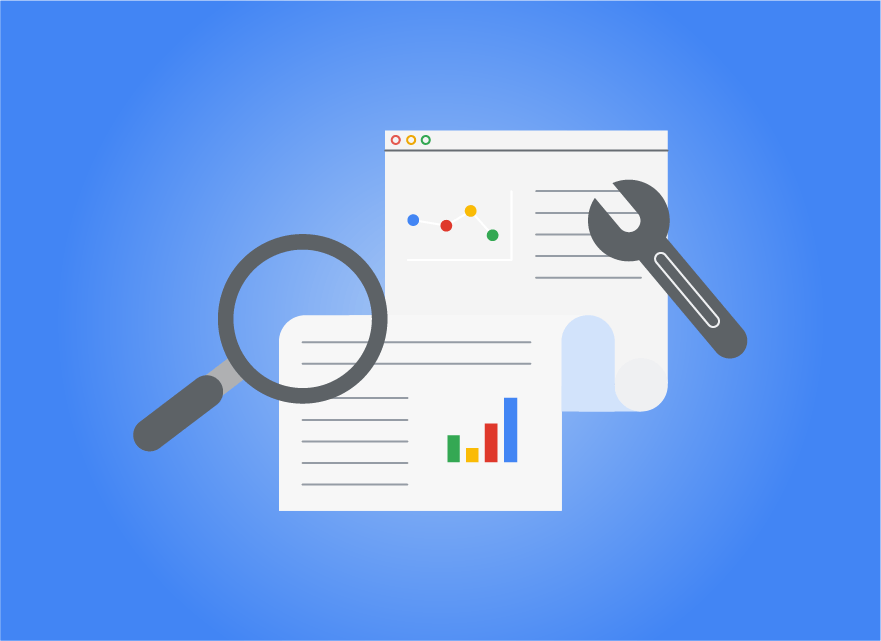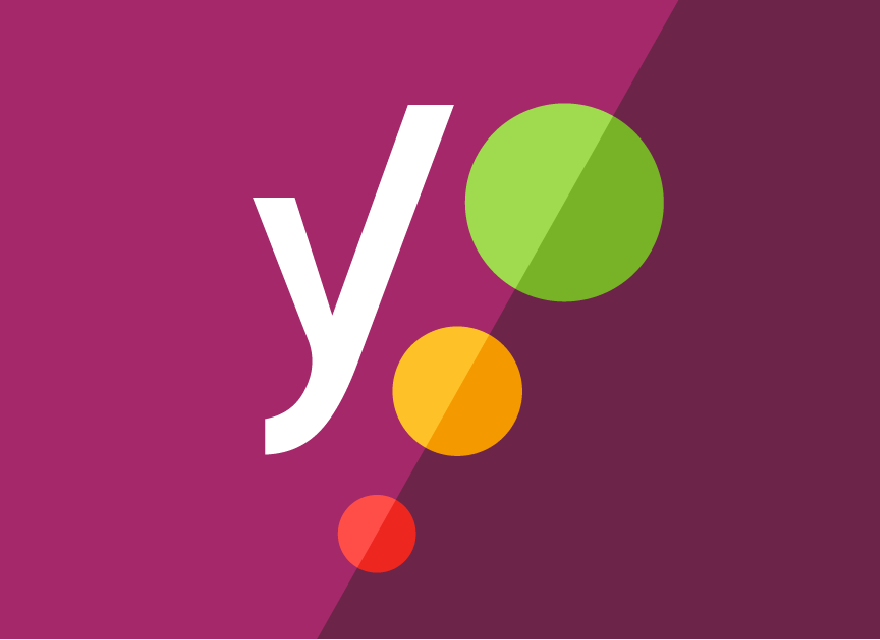تعریف Event و آشنایی با Debug view در گوگل آنالیتیکس 4
Debug View در Google Analytics 4، یک ابزار است که به شما کمک می کند تا بتوانید رویدادها و داده های مربوط به آن ها را بررسی کنید و بررسی کنید که آیا آنها به درستی ردیابی شدهاند یا خیر. با Debug View، میتوانید دادههای ردیابی شده را به صورت لحظهای مشاهده کنید و بررسی کنید که آیا آنها به درستی ثبت شدهاند یا خیر.
به طور کلی هدف استفاده از گوگل آنالیتیکس 4 یا سایر ابزارهای آنلاین، بررسی و تحلیل وضعیت سایت است. در واقع با بررسی وضعیت سئو سایت و عملکرد و رفتار کاربران پس از وارد شدن به سایت می توانید بررسی کنید که آیا اقداماتی که روی سایت انجام داده اید، صحیح بوده یا خیر؟ یکی از بهترین بخش های گوگل آنالیتیکس 4، Event یا رویداد است. با تعریف کردن Event به صورت شخصی سازی شده می توانید بر اساس نیاز یا استراتژی که برای سایت دارید، یک ایونت تعریف کنید. به همین منظور در ادامه این مقاله به بررسی کامل تر نحوه تعریف Event و آشنایی با Debug view می پردازیم.
Event چیست؟
تاکنون چندین بار در مورد تعریف Event و اهمیت استفاده از آن در مقالات مختلف صحبت شده است. با این وجود برای آشنایی بیشتر به تعریف این اصطلاح می پردازیم. به طور کلی Event به هر تعاملی که کاربر پس از وارد شدن به سایت انجام می دهد، گفته می شود. برای مثال به هر بازدید از صفحات مختلف سایت، اسکرول کردن روی صفحات مختلف، کلیک روی گزینه ها و بخش های مختلف و … یک رویداد یا Event می گویند. برای استراتژی های مختلف سایت امکان تعریف کردن یک Event شخصی وجود دارد.
نحوه ست کردن یک Event شخصی سازی شده
پس از این که وارد گوگل آنالیتیکس 4 شدید، در صفحه اول ابتدا روی گزینه Event کلیک کنید تا وارد صفحه شوید. سپس روی گزینه Create Event کلیک کنید. در صفحه جدید اگر از قبل ایونت هایی را ست کرده باشید، مشاهده خواهید کرد. همچنین در صورتی که تعداد Event ها زیاد باشد، می توانید اسم رویدادی که قبلا ست کرده اید، در قسمت Search، جستجو کنید.
اما در صورتی که می خواهید برای اولین بار یک رویداد تعریف کنید، روی گزینه Create کلیک کنید. پس از آن در فیلدهای صفحه جدید باید اطلاعات لازم را وارد کنید که شامل موارد زیر است:
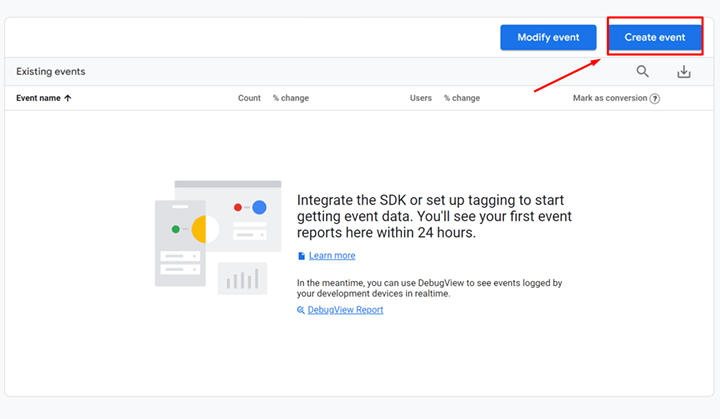
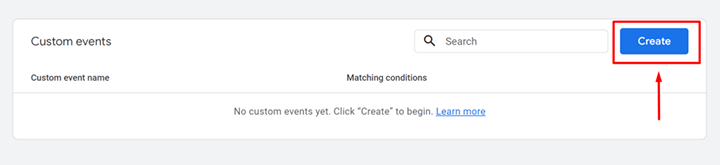
Create Event name
در این قسمت نام رویداد را متناسب با نام کمپین تبلیغاتی یا استراتژی مورد نظرتان وارد کنید. نکته مهمی که برای این قسمت و سایر فیلدهای دیگر باید در نظر داشته باشید، این است که بین کلمات فاصله نگذارید. بین کلمات حتما /، – یا .، و … قرار دهید.
Parameter
در این قسمت پارامتری که می خواهید برای این رویداد تعریف کنید، را مشخص کنید. برای مثال در صورتی که می خواهید میزان بازدید یک صفحه مشخص از سایت را بررسی کنید، باید آدرس URL صفحه را کپی کنید. سپس در صفحه گوگل آنالیتیکس 4، مشخص کنید که آیا عنوان صفحه، بازدید از صفحه، و … چه موردی را می خواهید بررسی کنید؟ سپس در قسمت Operator یکی از گزینه های مورد نظر را انتخاب کنید.
برای مثال در قسمت Operator یکی از گزینه ها، Equal یا مساوی است. برای مثال زمانی که این گزینه Equal را انتخاب کنید، یعنی مواردی را به شما نشان دهد که کاملا مساوی با چیزی است که شما تعیین می کنید. یعنی اگر در آدرس صفحه ای از سایت، حروف کوچک یا بزرگ را به صورت دقیق مشخص کنید، دقیقا صفحاتی که دارای حروف کوچک یا بزرگ هستند به شما نمایش می دهد. اما اگر برای شما حروف کوچک و بزرگ فرقی ندارد، گزینه Ignore Case را انتخاب کنید.
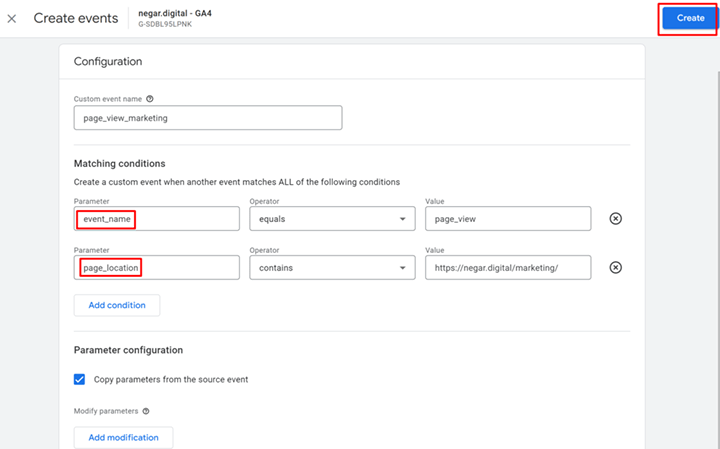
در این قسمت گزینه های مختلف دیگری هم وجود دارد که شامل موارد زیر است:
Dos Not Equal
برابر نباشد با موردی که شما انتخاب می کنید. برای مثال با انتخاب این گزینه مشخص می کنید که همه موارد به جز این مورد که شما مشخص کرده اید، جز رویدادها نباشد.
Dos Not Equal (Ignore Case)
این گزینه مشابه با گزینه بالا است، با این تفاوت که با انتخاب آن مشخص می کنید که حروف کوچک یا بزرگ حائز اهمیت نیست.
Content
با انتخاب این گزینه مشخص می کنید که موارد مورد نظر شما شامل چنین چیزی باشد. برای مثال در آدرس URL که انتخاب می کنید، ممکن است موضوع مورد نظر شما، در ابتدا یا انتها یا وسط آدرس URL صفحه باشد.
Start With
موردی که مشخص می کنید، با این آدرس یا این عنوان شروع شود و بعد از آن مهم نیست که چه موارد دیگری قرار می گیرد.
چنانچه قصد یادگیری و آموزش ویدیویی گوگل آنالیتیکس را دارید، می توانید از آموزش های رایگان آکادمی کلیک اول استفاده کنید.
End With
با چنین موردی پایان پیدا کند و ابتدای شروع عنوان یا آدرس صفحه و … اهمیتی ندارد.
Add Condition
اگر نیاز به تعریف کردن یک رویداد دارید که شامل چند مرحله است، باید روی گزینه Add Condition کلیک کرده و سپس شرط های دیگر مورد نظرتان را برای آن تعریف کنید. این شرط ها به صورت “و” یا “And” در نظر گرفته می شود.
مثال
برای مثال در صورتی که در یک صفحه از سایت دانلود یک فایل مورد نظر را داشته باشید، و می خواهید بررسی کنید کاربرانی که وارد این صفحه می شوند، چه تعدادی فایل را دانلود می کنند؟ می توانید از این گزینه استفاده کنید. بدین صورت که به صورت دقیق نام فایل دانلودی را درج می کنید.
تعریف Event های حرفه ای و خاص با گوگل تگ منیجر
در صورتی که برای یک استراتژی سایت خود نیاز به تعریف کردن Event های خاص و منحصر به فردی دارید، باید از Google Tag Manager استفاده کرده و سپس آن را به گوگل آنالیتیکس 4 اضافه و متصل کنید.
برای مثال رویدادهایی که شامل شماره تراکنش های پرداخت خاص، ID، یا صفحه فرود و … هستند، لازم است که از گوگل تگ منیجر استفاده کنید.
نحوه تبدیل کردن Event به Conversion
پس از این که مراحل فوق را با گزینه های مورد نظرتان ساختید و ایجاد کردید، رویداد جدید به قسمت رویدادهای قبلی اضافه می شود. پس از اضافه شدن event پس از چند روز، برای تبدیل کردن آن به Conversion کافی است که ابتدا ایونت مورد نظر را انتخاب کرده و سپس روی گزینه Mark as Conversion کلیک کنید.
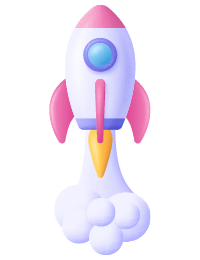
بررسی بخش Debug View
در صورتی که بخواهید یک Event را پس از ست کردن بررسی کنید، همچنین در صورتی که بخواهید یک قسمت مشخص از سایت را Debug کنید، می توانید از بخش debug view استفاده کنید. برای استفاده از این بخش نکته مهمی که وجود دارد، این است که باید ابتدا یک Extension با نام Google Analytics Debugger را روی مرورگر کروم خود نصب کنید.
پس از نصب و فعال کردن این افزونه، صفحه مورد نظرتان در سایت را در مرورگر کروم باز کنید. سپس توجه کنید که Extension حتما روشن و فعال باشد.
پس از آن وارد بخش Debug View شده و یک بار صفحه را رفرش کنید. پس از آن در قسمت وسط صفحه مشاهده می کنید که یک Page View اضافه شده است. حتی پس از اسکرول کردن نیز مشاهده می کنید که در Debug View، یک Scroll نیز اضافه شده است.
بخش Top View
در صورتی که برای این صفحه یک Event ایجاد کرده باشید، در قسمت Top View نمایش داده می شود. همچنین می توانید Conversion Event و سایر ارورهایی که در بخش رویدادها وجود دارد را مورد بررسی قرار دهید.
نکته مهمی که برای بررسی Debug View به آن توجه کنید، این است که باید ابتدا در قسمت Event ها، رویداد یا رویدادهای مورد نظرتان را معرفی کرده باشید تا بتوانید پس از آن در قسمت Debug آن را بررسی کنید.