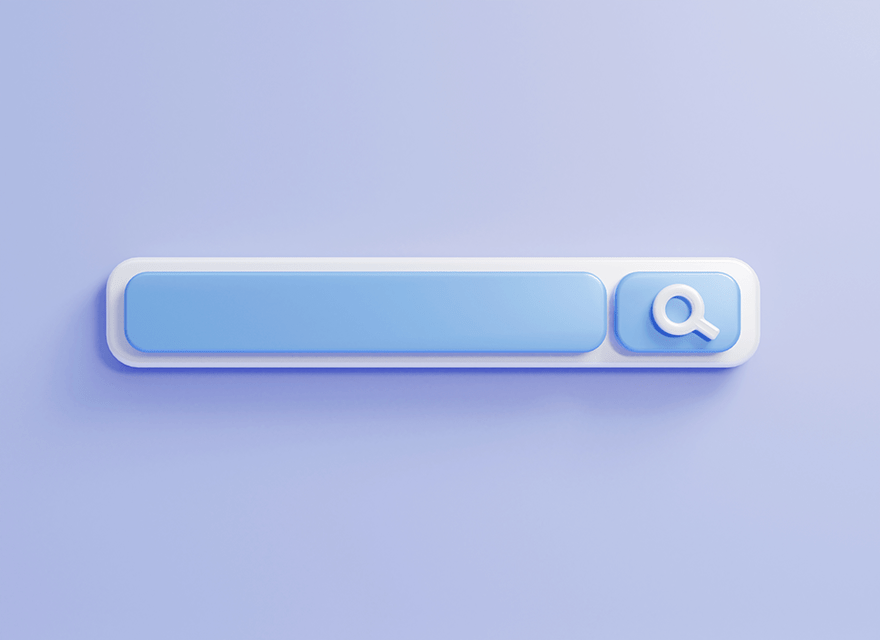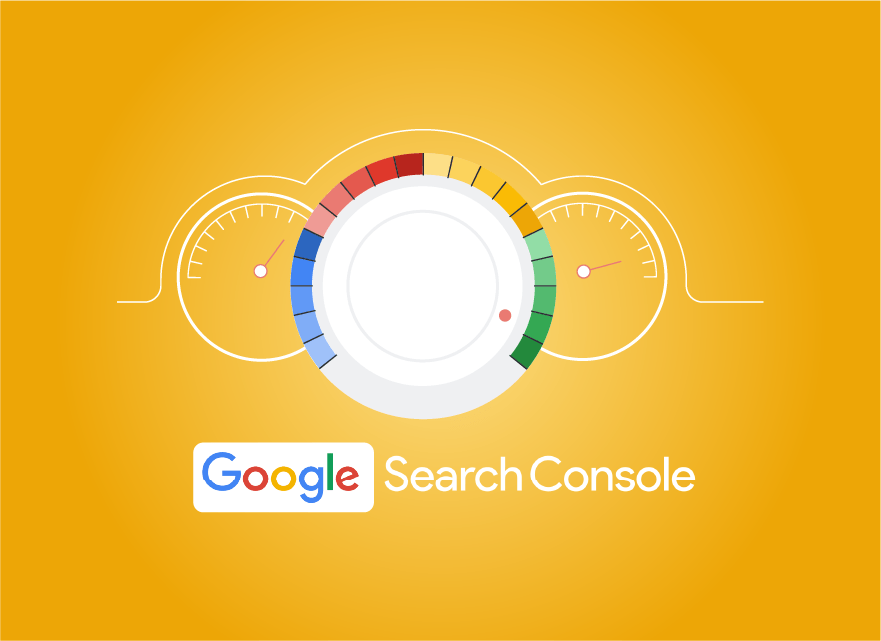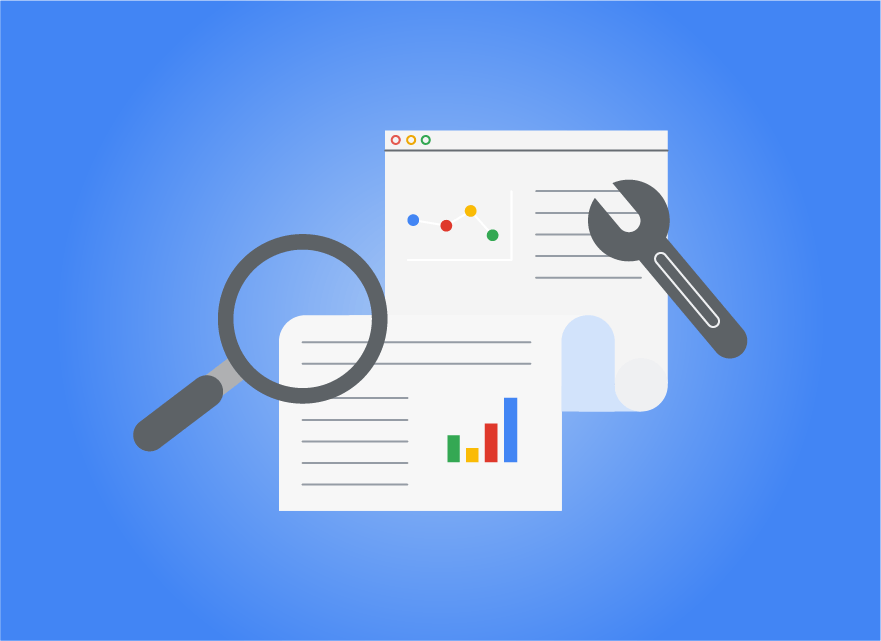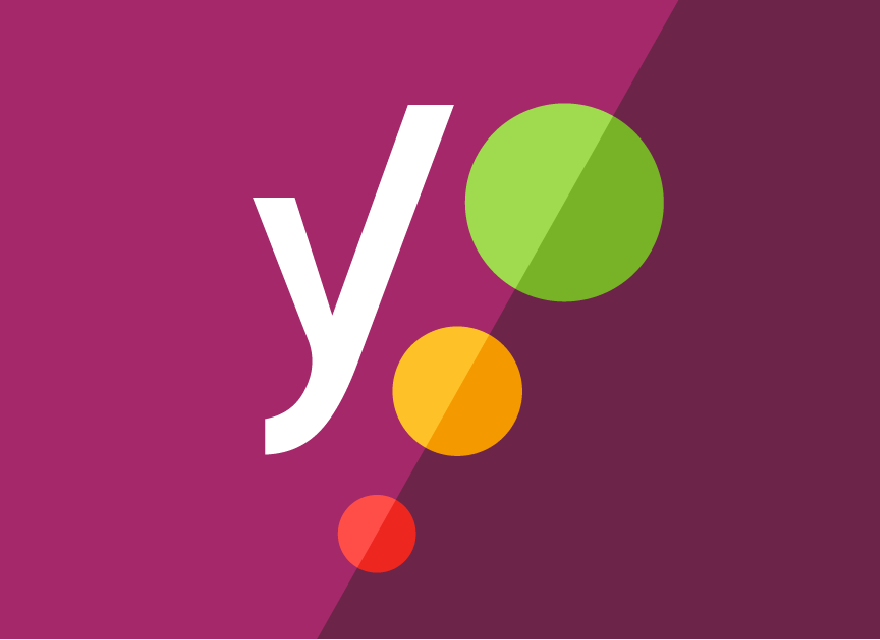آموزش تنظیمات پیشرفته جستجوی گوگل
بسیار پیش می آید که کاربران کلیک اول در هنگام سفارش افزایش ورودی گوگل، با این سوال مواجه می شوند که چگونه می توان از حضور سایت خود در بین 100 سایت نخست گوگل اطمینان حاصل آورد؟ با ما همراه باشید تا با تنظیمات پیشرفته جستجوی گوگل بیشتر آشنا شویم.
تنظیمات جستجوی پیشرفته گوگل به شما امکان می دهد تا با استفاده از فیلترها و معیارهای مختلف، نتایج جستجوی خود را دقیق تر و محدودتر کنید. این تنظیمات در دو بخش اصلی جستجوی وب و جستجوی تصاویر ارائه می شوند. شما به عنوان یک مدیر سایت، برای این که بتوانید سفارش خرید ورودی گوگل خود را با کلمه کلیدی درست تکمیل کنید، باید ابتدا اطلاعات مناسبی در مورد نحوه استفاده از تنظیمات جستجوی پیشرفته در گوگل آشنا شوید.
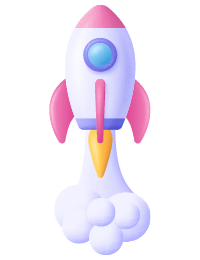
تنظیمات پیشرفته جستجوی گوگل چیست؟
تنظیمات جستجوی پیشرفته گوگل به شما امکان می دهد فراتر از جستجوی ساده با کلمات کلیدی رفته و نتایج دقیق تری را بر اساس معیارهای خاص به دست آورید. به وسیله تنظیمات پیشرفته جستجوی گوگل، می توان تغییرات دلخواه را در نتایج جستجو به وجود آورده و این نتایج را بر اساس گزینه های دلخواه خود شخصی سازی کرد. این موارد که در ادامه به آن ها اشاره می شود، می تواند کمک شایانی در سرعت بخشیدن به عملیات جستجو داشته باشد.
برای دسترسی به این تنظیمات پیشرفته جستجوی گوگل کافی است پس از ورود به گوگل و جستجوی کلمه کلیدی خود، از قسمت More، گزینه Advanced Search را انتخاب کنید تا پنجره مربوطه برای شما نمایش داده شود.

همچنین می توانید مستقیما به صفحه اختصاصی جستجوی پیشرفته گوگل مراجعه کنید:
https://www.google.com/advanced_search
پیش از بررسی تنظیمات پیشرفته، اجازه دهید به بررسی دو گزینه دیگر که در کنار Advanced Search، قرار دارند، بپردازیم:
اولین گزینه، برای تعیین بازه زمانی جستجو است. در این ابزار، می توانید بازه زمانی مورد نظر خود را برای جستجو انتخاب کنید. برای این کار، پس از جستجوی عبارت مورد نظر، بر روی دکمه “More” کلیک کنید و سپس “Any time” (هر زمان) را انتخاب کنید. با این کار، می توانید بازه های زمانی مختلف مانند “Past month” (ماه گذشته)، “Past year” (سال گذشته) و “Custom range” (محدوده سفارشی) را انتخاب کنید.
دومین گزینه برای تعیین نوع جستجو است. عبارت “All Results” (تمام نتایج) که در بخش “More” جستجوی گوگل دیده می شود، به شما این امکان را می دهد تا تمامی نتایج جستجوی خود را مشاهده کنید. در مقابل، “جستجوی دقیق” (Verbatim search) است که به کاربران اجازه می دهد تا نتایجی را پیدا کنند که حاوی عبارت دقیق جستجو شده باشند.
صفحه Advanced Search
پس از ورود به صفحه تنظیمات پیشرفته جستجوی گوگل، با چنین صفحه ای مواجه می شویم.
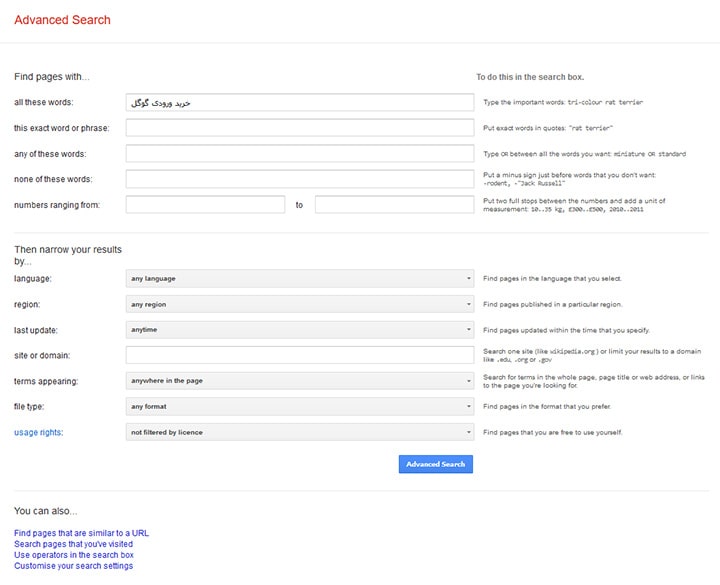
در بخش ابتدایی یا Find Pages With… می توانید تنظیمات کاملا دقیقی را برای عبارت کلیدی مورد نظر خود ایجاد کرده و نتایج کاملا شخصی سازی شده ای را در سرچ گوگل مشاهده کنید. این موارد عبارتند از:
- All of these words: با انتخاب این گزینه، مطمئن می شوید که صفحه مورد نظر حاوی تمام کلمات کلیدی وارد شده توسط شما است. به عنوان مثال، اگر عبارت “راهنمای سئو برای مبتدیان” را جستجو کنید، نتایج شامل صفحاتی خواهند بود که تمام این کلمات را در خود جای داده اند.
- This exact word or phrase: این گزینه جستجو را بیشتر دقیق می کند و فقط صفحاتی را نمایش می دهد که شامل عبارت دقیق وارد شده در گیومه باشند. به عنوان مثال، جستجوی “”بهترین روش های سئو 2024″” صفحاتی را با این عبارت خاص به شما نشان می دهد.
- Any of these words: عبارت در تنظیمات جستجوی پیشرفته گوگل به معنای «هر یک از این کلمات» است و به شما امکان می دهد نتایجی را پیدا کنید که حداقل یکی از کلمات کلیدی که وارد کرده اید را در بر داشته باشند. فرض کنید می خواهید در مورد «آموزش سئو و بهینه سازی وب سایت» اطلاعات کسب کنید. اما مطمئن نیستید که همه به دنبال این عبارت کامل برای جستجو هستند. شاید برخی به دنبال «آموزش سئو» یا «بهینه سازی وب سایت» باشند. این کلمات را باید با OR از یکدیگر جدا کنید.
- None of these words: به کمک این گزینه، می توانید کلماتی را که قصد ندارید جستجوی شما برای آن ها انجام شوند، وارد کنید. برای این منظور، باید در ابتدای کلمه یا عبارت موردنظر خود، یک علامت Dash (-) وارد کرده و عبارات کلیدی را نیز با , از یکدیگر جدا کنید. برای مثال: -تبلیغات, -بازاریابی
- Numbers ranging from: در صورتی که قصد دارید مقادیر عددی مانند سال، کیلوگرم و … را وارد کنید، می توانید یک مقدار مینیمم و ماکزمیم را برای جستجوی دقیق تر وارد کنید.
بخش دوم، Then Narrow Your Results By… است که به کمک آن، می توانید جستجوی خود را بر اساس زبان (Language)، منطقه جغرافیایی (Region)، تاریخ آخرین آپدیت (Last Update)، آدرس وب سایت (Site or Domain)، اصطلاحات ظاهری (Terms Appearing)، نوع فایل (File Type) و حقوق استفاده (Usage Rights)، به صورت کامل شخصی سازی کنید.
- Language: جستجوی خود را براساس یک زبان دلخواه مانند فارسی انجام دهید. این گزینه برای یافتن سایت هایی که زبان خاصی مانند فارسی دارند، کاربرد دارد.
- Region: جستجو را براساس یک منطقه جغرافیایی خاص انجام دهید. اگر Region را به طور مثال روی ایران قرار دهید، سایت هایی که دارای هاست ایران هستند، به شما نمایش داده خواهند شد.
- Last Update: می توانید به دنبال صفحاتی بگردید که در طول 24 ساعت اخیر، یک هفته اخیر، یک ماه اخیر و یا یک سال اخیر، بروز رسانی شده اند.
- Site or Domain: می توانید به دنبال نتایج فقط از یک وب سایت خاص (مثلا wikipedia.com) بگردید و یا جستجوی خود را به یک پسوند خاص مانند .ir محدود کنید.
- Terms Appearing: با این گزینه می توانید تعیین کنید که کلمه کلیدی شما در کدام بخش از محتوای نتایج برگشتی قرار داشته باشد. گزینه های هرجایی از صفحه (Any where in the page)، در عنوان صفحه (In the title of the page)، در متن صفحه(In the text of the page)، در آدرس URL صفحه (In the URL of the page) و در لینک های موجود در صفحه (In links to the page)، مواردی هستند که می توانید جستجوی خود را بر اساس آن ها انجام دهید.
- File Type: در صورتی که به دنبال فایل های دانلودی با پسوندی خاص مانند PDF ،PPT و … می گردید، از این گزینه استفاده کنید تا تنها این گونه فایل ها را برای شما نمایش دهد.
- Usage Rights: می توانید جستجوی خود را براساس مطالب و فایل هایی که لایسنس دارد، تغییر دهید.
صفحه Advanced Image Search
موتور جستجوی گوگل علاوه بر جستجوی متن، امکان جستجوی قدرتمندی برای تصاویر نیز ارائه می دهد. با استفاده از قابلیت “جستجوی پیشرفته تصاویر” (Advanced Image Search) می توانید نتایج تصویری دقیق تری را بر اساس معیارهای خاص به دست آورید. برای ورود به این صفحه، روی لینک زیر کلیک کنید:
https://www.google.com/advanced_image_search
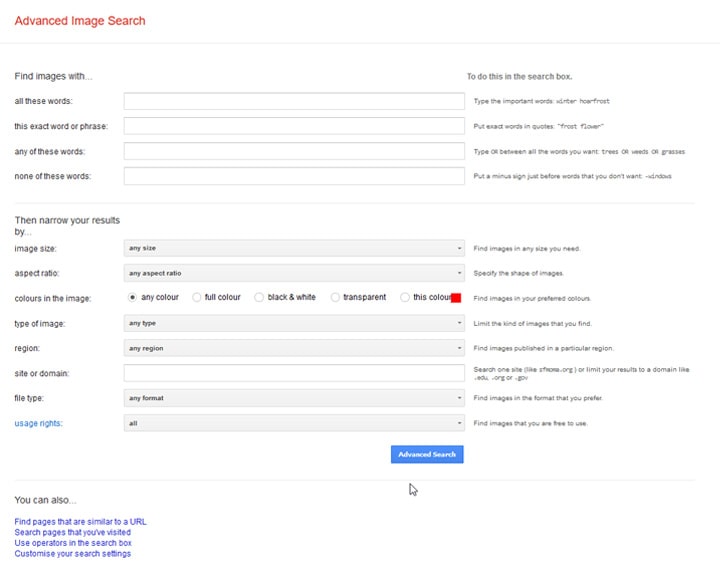
تنظیمات موجود در بخش Find Images With… مواردی هستند که در بخش قبلی، یعنی Advanced Search آن ها را بررسی کردیم. اما در قسمت Then Narrow Your Results By…، تنظیمات خاصی برای یافتن تصاویر مختلف وجود دارد:
- Image Size: به کمک این گزینه، می توانید جستجوی خود را بر اساس ابعاد و حجم تصاویر محدود کنید.
- Aspect Ratio: این گزینه مخصوص تعیین تناسب طول و عرض تصاویر است.
- Colours In the Image: اگر به دنبال تصاویر با رنگ بندی خاصی هستید، این گزینه به شما کمک می کند.
- Region: مانند قبل، کمک می کند جستجو را براساس یک منطقه جغرافیایی خاص انجام دهید.
- Site of Domain: در صورتی که به دنبال تصاویر تنها از یک وب سایت خاص (Freepik.com) هستید و یا می خواهید جستجوی خود را به وب سایت هایی با یک پسوند مثلا .ir محدود کنید.
- File Type: اگر به دنبال تصاویر با پسوند خاص مانند JPG ،PNG و … هستید، از این گزینه استفاده کنید.
- Usage Rights: می توانید جستجوی خود را براساس تصاویری که لایسنس دارد، تغییر دهید.
بخش Quick Setting
دومین بخشی که در این مقاله قصد بررسی آن را داریم، قسمت تنظیمات Quick Settings یا Search Settings است.
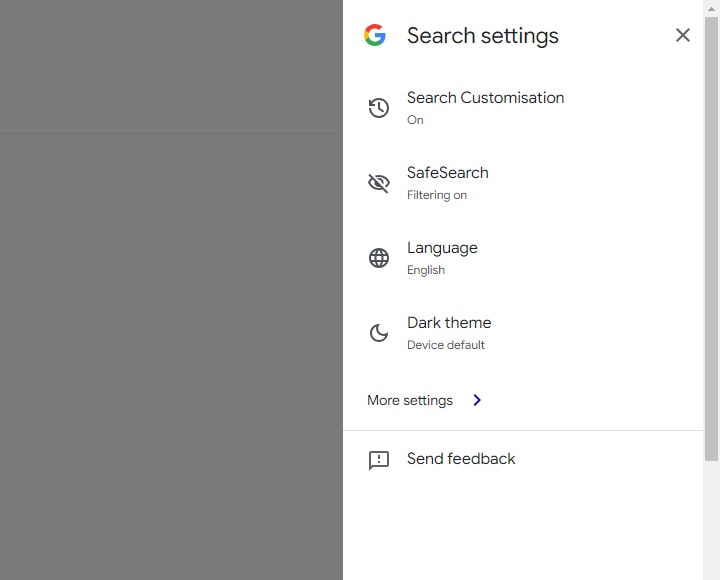
بخش Search Customisation
این گزینه به شخصی سازی تجربه جستجوی شما در برنامه مربوط می شود. هنگامی که این گزینه فعال باشد، برنامه از تاریخچه جستجو و سایر اطلاعات شما برای ارائه نتایج جستجوی مرتبط تر و متناسب با نیاز شما استفاده می کند.
نحوه عملکرد این سفارشی سازی به شرح زیر است:
- تاریخچه جستجو: برنامه ممکن است جستجوهای قبلی شما را در برنامه در نظر بگیرد تا پرس و جوها و موضوعات مرتبط را پیشنهاد دهد.
- موقعیت مکانی: اگر به دسترسی به موقعیت مکانی اجازه دهید، برنامه ممکن است از موقعیت مکانی شما برای ارائه نتایج مرتبط با مکان شما استفاده کند.
- داده های دستگاه: برنامه ممکن است از داده های دستگاه شما، مانند برنامه های نصب شده و سابقه مرور، برای درک علایق شما و نمایش نتایج شخصی تر استفاده کند.
فعال کردن Search Customization می تواند تجربه جستجوی راحت تر و شخصی تری را ارائه دهد. با این حال، اگر حریم خصوصی و کنترل بیشتری بر داده های خود را ترجیح می دهید، می توانید این گزینه را غیرفعال کنید.
جستجوی ایمن (SafeSearch)
جستجوی ایمن (SafeSearch) یک ویژگی در موتور جستجوی گوگل و جستجوی تصاویر گوگل است که به عنوان فیلتر خودکار محتوای غیر اخلاقی، توهین آمیز و نامناسب عمل می کند. هدف SafeSearch موارد زیر است:
- محافظت از کودکان: جلوگیری از دسترسی کودکان به محتوای نامناسب در اینترنت.
- ایجاد محیطی امن: ایجاد فضایی امن تر برای کاربران در هنگام جستجو در اینترنت.
- کاهش محتوای نامناسب: به حداقل رساندن قرار گرفتن در معرض محتوای نامناسب برای همه کاربران.
در حالت عادی، کاربران گوگل می توانند تنظیمات SafeSearch را برای خود و دستگاه خود در حساب Google خود تنظیم کنند. اما متاسفانه گزینه SafeSearch به طور پیشفرض برای تمامی ISP های ایران فعال بوده و غیرفعال کردن آن تنها به کمک استفاده از VPN امکان پذیر است.
Language و Dark Theme
دو گزینه بعد که در این بخش قرار دارند، یعنی Language و Dark Theme برای تغییر زبان و تغییر Theme گوگل به حالت تیره مورد استفاده قرار می گیرند.
More Setting
بخش More Setting، شامل موارد بیشتری است که تنظیمات بالا را به صورت کامل تری در اختیار کاربران گوگل قرار می دهد. این بخش شامل دو قسمت Privacy & Safety و Other Settings می شود. Privacy & Safety گزینه خاص اضافه تری نسبت به موارد قبل ندارد و تنها می توان همان موارد زبان و جستجونی ایمن را از طریق آن تنظیم کرد.
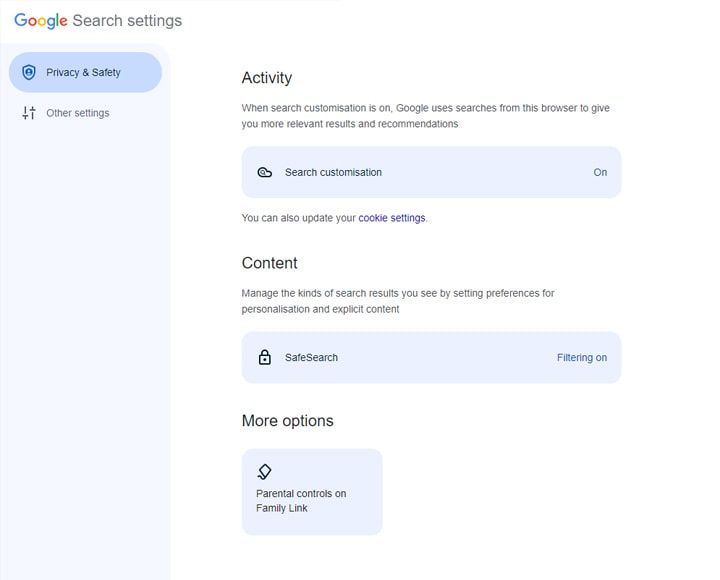
اما در بخش Other Setting، تعدادی گزینه اضافه تر وجود دارد.
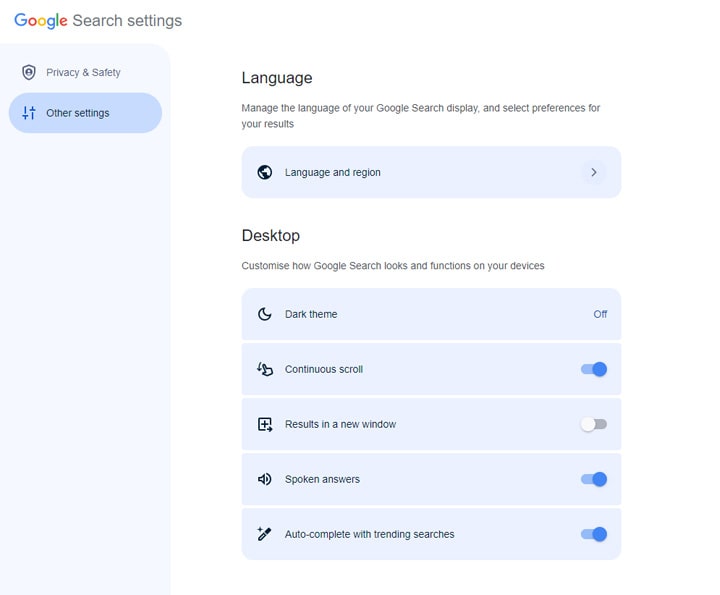
بخش اول (Language)، مدیریت زبان و موقعیت جغرافیایی شما را برای یافتن نتایج مرتبط تر بر عهده دارد. با کلیک بر روی این گزینه، می توانید Language و Region خود را تعیین کنید.
بخش دوم (Desktop)، شامل گزینه های زیر است:
- Dark Theme: همان گزینه قبل است که می تواند تم گوگل را به حالت تاریک در آورد.
- Continuous Scroll: این گزینه برای اسکرول بی نهایت است که باعث می شود بتوانید با اسکرول کردن، صفحات بعدی گوگل را نیز مشاهده کنید.
- Results in a New Window: در صورتی که این گزینه را در حالت فعال قرار دهید، نتایجی که در گوگل روی آن ها کلیک می کنید، در صفحه جدید باز می شوند.
- Spoken Answers: با فعال کردن Spoken Answers، می توانید به جای خواندن متن روی صفحه، پاسخ های دستیار گوگل را به صورت صوتی بشنوید. این می تواند برای افراد کم بینا یا کسانی که در حال انجام کار دیگری هستند که نمی توانند به صفحه نمایش نگاه کنند، مفید باشد.
- Auto-Complete With Trending Searches: به کمک این گزینه، هنگامی که شروع به تایپ عبارت جستجوی خود در گوگل می کنید، گوگل به طور خودکار پیشنهاداتی را بر اساس جستجوهای محبوب و داغ در آن لحظه به شما ارائه می دهد. این پیشنهادها در یک کادر کشویی در زیر کادر جستجو نمایش داده می شوند.
تغییر نتایج جستجو بر اساس URL
یک امکان فوق العاده که به کمک آن می توانید در نتایج جستجوی گوگل تغییرات دلخواه خود را ایجاد کنید، استفاده از Query String های خاص در انتهای آدرس صفحه جستجو است. این تغییرات شامل مواردی هستند که در ادامه آن ها را مورد بررسی قرار می دهیم.
تعداد نتایج جستجو
به صورت پیشفرض، گوگل در هر بار جستجو، حدودا 10 نتیجه را به شما نمایش می دهد. اما می توانید به کمک Query String تعداد، یعنی Num، تعداد نتایج بازگشتی را افزایش یا کاهش دهید. به مثال زیر توجه کنید:
https://www.google.com/search?num=100&q=کلیک اول
در این حالت تنها کافیست به جای کلمه کلیک اول، کلمه کلیدی مدنظر خود را قرار داده تا 100 سایت نخست گوگل را مشاهده کنید. حال با فشردن کلیدهای CTRL+F و جستجوی سایت خود، به سرعت می توانید از وجود آن در میان 100 نتیجه جستجوی گوگل اطمینان حاصل کنید.
در گذشته، در بخش Search Settings گزینه ای با نام Results Per Page وجود داشت که به کمک آن می توانستید تعداد نتایج نمایش داده شده در هنگام جستجو را مشخص کنید. اما این بخش حذف شده و تنها از روش ذکر شده در بالا می توانید تعداد نتایج بازگشتی را تغییر دهید.
جستجوی فارسی
شما می توانید با تغییر در آدرس URL سرچ گوگل، نتایج را به صورت فارسی (و یا هر زبان دلخواه) مشاهده کنید. هنگامی که عبارت hl=fa را به آدرس بیافزایید، صفحه گوگل به صورت راست به چپ (RTL) تغییر وضعیت داده، منوی گوگل کاملا به حالت فارسی درآمده و گزینه Translate this page نیز دیگر در کنار آدرس هر سایت به نمایش درنمی آید. البته در حالت عادی ممکن است این جستجو با جستجوی معمولی تفاوتی نداشته باشد، اما این احتمال وجود دارد که تعدادی از وب سایت هایی که متاهای زیر را در بخش Head سایت خود قرار داده اند، در حستجوی محلی جایگاه بهتری را از آن خود کنند.
|
1 2 3 4 |
<meta name="geo.region" content="IR-04"> <meta name="geo.placename" content="Esfahan"> <meta name="geo.position" content="x;y"> <meta name="ICBM" content="x,y"> |
برای یک سرچ فارسی می توانید از لینک زیر استفاده کنید:
https://www.google.com/search?q=clickaval&hl=fa
پس با توجه به آموزش قبل، نمایش 100 نتیجه نخست به صورت فارسی از طریق لینک زیر صورت می پذیرد:
https://www.google.com/search?q=clickaval&num=100&hl=fa
جستجوی کامل و بدون فیلتر
گاهی اوقات گوگل تعدادی از نتایج را فیلتر کرده و آن ها را در نتایج اولیه جستجوی شما نمایش نمی دهد. این مسئله می تواند دلایل زیادی داشته باشد از جمله مشکلات فنی، تکراری بودن عنوان یا محتوای صفحه، محتوای بی کیفیت، محدودیت های منطقه ای و … در چنین شرایطی، ممکن است پس از مشاهده به طور مثال 10 الی 15 صفحه از نتایج جستجو، با پیغامی مشابه تصویر زیر رو به رو شوید:

این پیغام عنوان می کند که در این جستجو، تنها 260 نتیجه مشابه برای ما بازگردانده شده و اگر می خواهیم تمامی نتایج به صورت دقیق تر نمایش داده شوند، بر روی لینک Repeat the search with the omitted results included کلیک کنیم. اما این امکان برای ما وجود دارد که بدون پیشمایش تمامی صفحات و کلیک بر روی این لینک، به نتایج بدون فیلتر گوگل دستیابی داشته باشیم. بدین منظور از لینک زیر استفاده می کنیم:
https://www.google.com/search?q=clickaval&filter=0
لینک زیر نیز 100 نتیجه نخست گوگل را در زبان فارسی و بدون فیلتر باز می گرداند:
https://www.google.com/search?q=clickaval&num=100&hl=fa&filter=0
نکته: تفاوتی بین جایگاه HL ،Num و Filter وجود نداشته و آن ها را می توانید بدون در نظر گرفتن ترتیب، در Query String به کار ببرید.
جستجو با فیلتر-شکن
هنگامی که از فیلتر-شکن بر روی سیستم و یا موبایل خود استفاده می کنید، دقت داشته باشید که ممکن است با نتایج متفاوتی در سرچ گوگل مواجه شوید. از آن جایی که شما در هنگام استفاده از فیلتر-شکن، از IP یک کشور خارجی نتایج جستجو را مشاهده می کنید، این احتمال وجود دارد که نتایج جستجو به صورت عادی نمایش داده نشده و لینک سایت شما در جایگاه متفاوتی قرار داشته باشد.
گاهی اوقات حتی با خاموش کردن فیلتر-شکن نیز این مسئله برطرف نشده و برای نمایش عادی نتایج جستجو، باید مودم و یا دیتای موبایل خود را خاموش و روشن کنید.
Google My Activity
“فعالیت های من در گوگل” (My Google Activity) ابزاری است که به شما امکان می دهد تمام فعالیت های خود را در محصولات و سرویس های گوگل مشاهده و مدیریت کنید. این فعالیت ها می توانند شامل موارد زیر باشند:
- جستجوهای گوگل: تمام جستجوهایی که در وب با استفاده از موتور جستجوی گوگل انجام داده اید.
- فعالیت وب و برنامه: وب سایت هایی که بازدید کرده اید و برنامه هایی که در دستگاه های خود استفاده کرده اید، به شرطی که به حساب Google شما وارد شده باشید.
- موقعیت مکانی: اگر تنظیمات موقعیت مکانی دستگاه شما روشن باشد، گوگل ممکن است سابقه موقعیت مکانی شما را نیز ذخیره کند.
- دستیار گوگل: دستورات و سوالاتی که از دستیار گوگل پرسیده اید.
- یوتیوب: سوابق مشاهده ویدیوها در یوتیوب.
- محصولات دیگر گوگل: فعالیت شما در سایر محصولات گوگل، مانند Google Maps ،Google Drive و غیره.
با استفاده از “فعالیت های من در گوگل” می توانید:
- سابقه فعالیت خود را مرور کنید: می توانید تمام فعالیت های خود را در یک مکان مشاهده کنید و به راحتی در گذشته خود جستجو کنید.
- حذف فعالیت خود: می توانید به صورت جداگانه یا همه فعالیت های خود را در یک بازه زمانی خاص حذف کنید.
- فعالیت خود را مدیریت کنید: می توانید تنظیمات حریم خصوصی خود را برای کنترل اینکه کدام فعالیت ها در حساب Google شما ذخیره می شوند، مدیریت کنید.
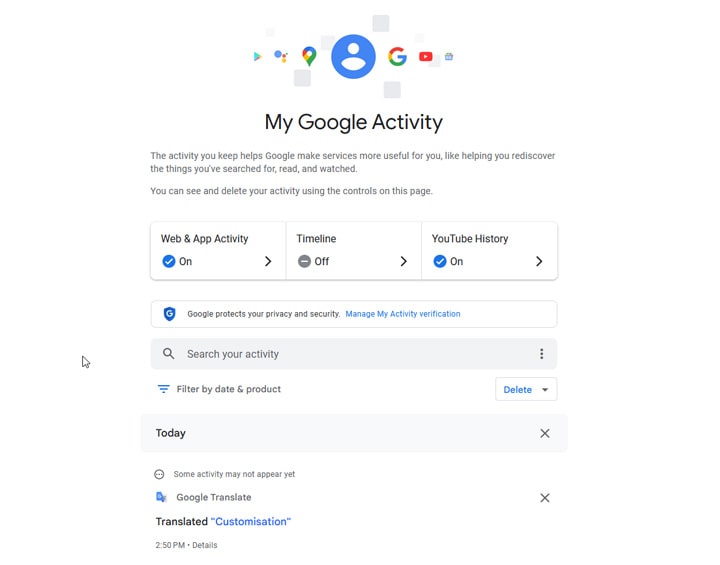
دسترسی به My Google Activity
برای دسترسی به “فعالیت های من در گوگل” می توانید وارد آدرس https://myactivity.google.com شوید. در این صفحه می توانید تمام فعالیت های خود را در محصولات و سرویس های گوگل مشاهده کنید. همچنین می توانید فعالیت خود را بر اساس محصول، تاریخ و سایر معیارها فیلتر کنید.
نکات مهم در مورد “فعالیت های من در گوگل”:
- شما کنترل کاملی بر فعالیت های خود دارید و می توانید آنها را هر زمان که بخواهید حذف کنید.
- گوگل از فعالیت های شما برای بهبود محصولات و سرویس های خود و ارائه نتایج جستجوی شخصی سازی شده تر برای شما استفاده می کند.
- می توانید تنظیمات حریم خصوصی خود را برای کنترل اینکه کدام فعالیت ها در حساب Google شما ذخیره می شوند، مدیریت کنید.
نکات تکمیلی در مورد جستجوی دقیق تر
در ادامه مقاله تنظیمات جستجوی پیشرفته گوگل، قصد داریم به بررسی نکاتی جذاب و در عین حال کاربردی بپردازیم که رعایت آن ها می تواند شما را به دستیابی به نتایج دقیق تر در گوگل کمک کند.
استفاده از کوتیشن (“”) برای جستجوی دقیق تر
زمانی که یک عبارت چند کلمه ای مانند Puppy Dog Sweaters را در گوگل جستجو می کنید، گوگل نتایجی را برای شما برمی گرداند که شامل هرکدام از این کلمات باشد. اما در صورتی که عبارت خود را به صورت “Puppy Dog Sweaters” جستجو کنید، موتور جستجو دقیقا به دنبال همین عبارت خواهد گشت و نتایجی را برای شما نمایش خواهد داد که دقیقا حاوی این عبارت سه کلمه ای باشد.
استفاده از خط تیره (-) برای حذف کلمات
گاهی اوقات ممکن است در جستجوی کلمه ای با معنای مبهم باشید. به طور مثال، وقتی کلمه Mustang را در گوگل جستجو می کنید، ممکن است هم برای ماشین ساخته شده توسط فورد و هم برای اسب به نتیجه برسید. اگر می خواهید یکی را حذف کنید، از خط فاصله استفاده کنید تا به موتور بگویید محتوای یکی از دیگری را نادیده بگیرد.
Mustang -cars
این عبارک به گوگل می گوید که Mustang ها را جستجو کند، اما نتایجی را که عبارت «ماشین» در آن وجود دارد حذف کند. این کار می تواند در زمینه یافتن نتایج کاملا مرتبط بسیار مفید باشد.
استفاده از دونقطه (:) برای جستجو در یک سایت دلخواه
گاهی اوقات ممکن است بخواهید جستجوی گوگل خود را به یک وب سایت خاص مانند زومیت محدود کنید. اگر عبارت زیر را جستجو کنید، می توانید تمامی مطالب زومیت را که در رابطه با گوشی آیفون نگارش شده اند مشاهده کنید:
گوشی آیفون site:zoomit.ir
یافتن صفحاتی که به سایت شما لینک داده اند!
این مورد کمی مبهم به نظر می رسد. در صورتی که قصد دارید به جای یافتن نتایج خاص، به دنبال صفحاتی باشید که به یک وب سایت خاص لینک داده اند، می توانید از دستور زیر در جستجوی خود استفاده کنید:
links:yourwebsite.com
توجه داشته باشید که هر چه URL وارد شده توسط شما دقیق تر باشد، احتمالا نتایج کمتری به دست خواهید آورد. افراد زیادی از این ترفند جستجوی گوگل استفاده نمی کنند، اما می تواند برای برخی بسیار مفید باشد.
یافتن وب سایت های مشابه
یکی از جذاب ترین ویژگی های جستجوی گوگل که به کمک آن، می توانید وب سایت های مشابه با هر سایتی را مشاهده کنید. کافیست عبارت زیر را در گوگل جستجو کنید تا گوگل، لیستی از سایت های مشابه با آمازون را برای شما بازگرداند.
related:digikala.com
یافتن نوع خاصی از فایل
یکی از ویژگی های جستجوی گوگل که اغلب فراموش می شود، امکان جستجو برای یک فایل یا نوع فایل خاص است. اگر در جستجوی خود، به دنبال نوع خاصی از فایل (مانند PDF) هستید که پیش از این مشاهده کرده اید یا برای پروژه های خود به آن نیاز دارید، می توانید از دستور زیر استفاده کنید:
*Search term here* filetype:pdf
این دومین روشی است که برای یافتن فایل براساس پسوند به آن اشاره می کنیم. روش اول را به یاد دارید؟
استفاده از کلمه OR برای جستجوی چند عبارت
گوگل می داند که ممکن است نتوانید با جستجوی یک کلمه یا عبارت، به نتایج دلخواهد خود برسید. بنابراین، این امکان را در اختیار شما قرار می دهد تا در یک جستجو، به دنبال بیش از یک عبارت باشید. با استفاده از این ترفند، می توانید یک کلمه یا عبارت را به همراه کلمه یا عبارت دوم جستجو کنید. این کار می تواند به محدودتر کردن جستجوی شما و نزدیک شدن به نتایج بهتر منجر شود. به مثال زیر توجه کنید:
“بهترین راه برای آماده شدن برای مصاحبه شغلی” OR “چگونه برای مصاحبه شغلی آماده شویم”
سخن پایانی
تنظیمات جستجوی پیشرفته گوگل برای تمامی مدیران سایت ها و همچنین کاربرانی که در طول روز، از این موتورجستجو زیاد استفاده می کنند، بسیار مفید است. در این مقاله سعی کردیم تا با تمامی نکاتی که می تواند شما را در شخصی سازی نتایج جستجو و دستیابی به نتایج بهتر یاری کند، آشنا شویم. آیا شما نیز روشی را می شناسید که به کمک آن، بتوانید تنظیمات جستجوی گوگل را بهبود دهیم؟ آن را در بخش نظرات با ما به اشتراک بگذارید.