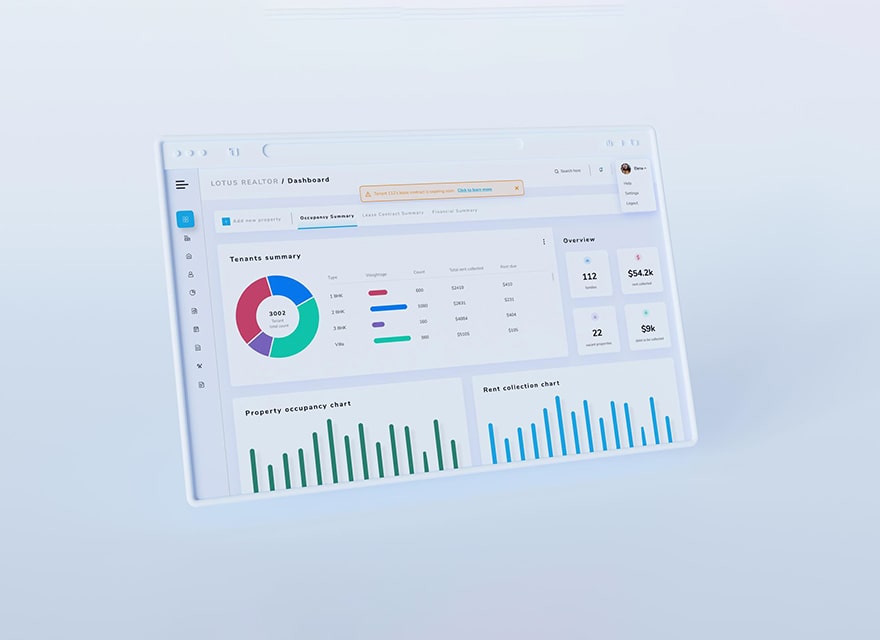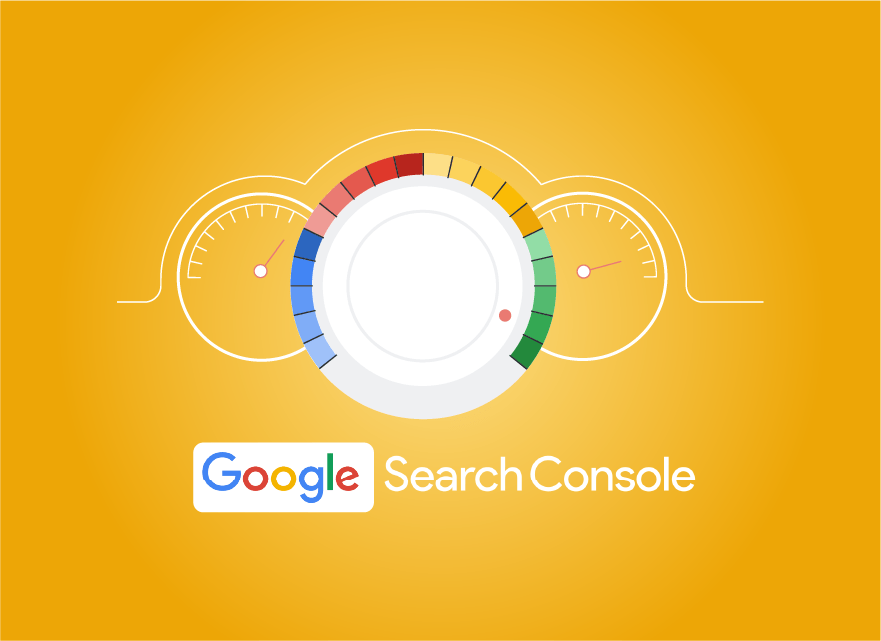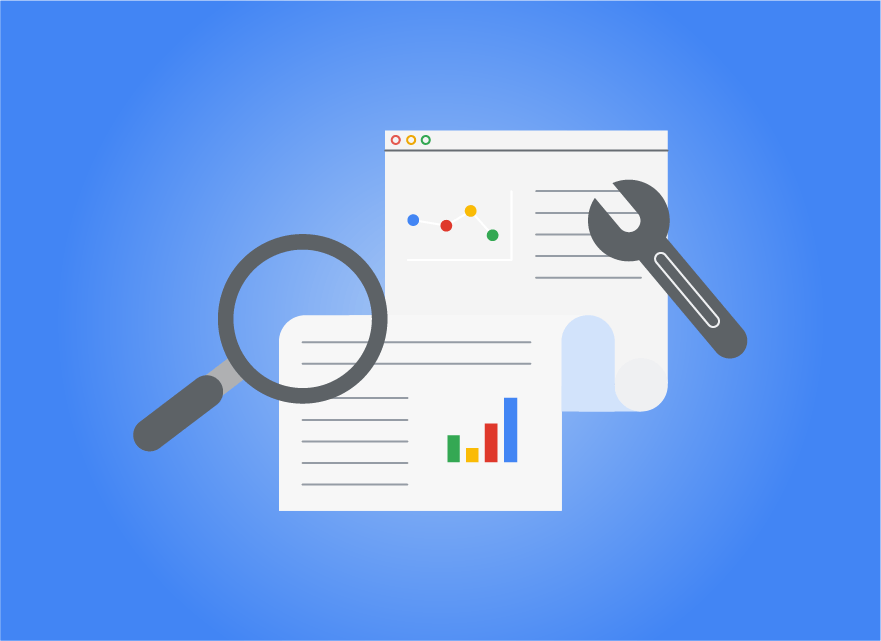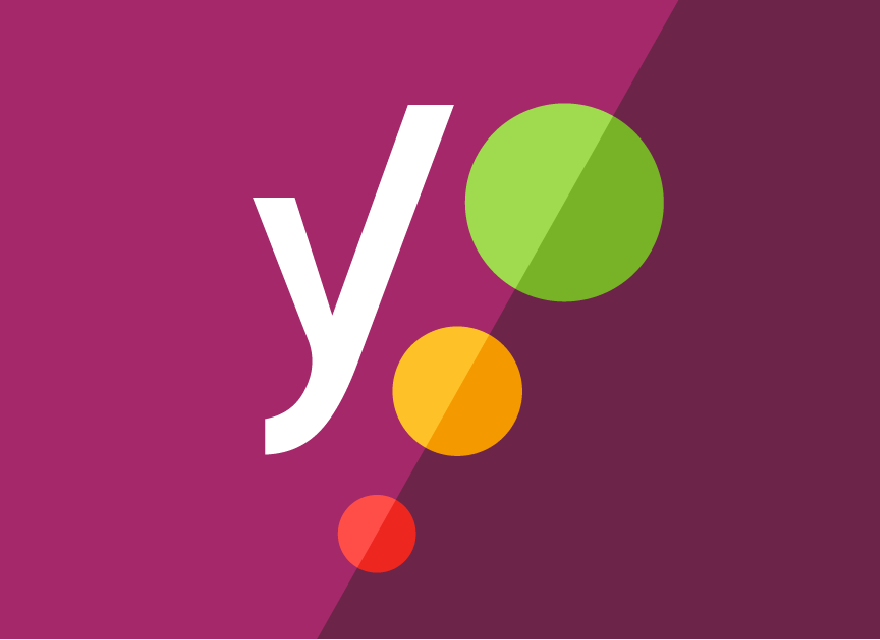آشنایی با بخش Home در گوگل آنالیتیکس 4
بخش Home در گوگل آنالیتیکس 4، صفحه اول ورود به پنل کاربری این ابزار تجزیه و تحلیل وبسایت است. در این بخش، کاربر میتواند به صورت سریع و آسان به تحلیل داده های وب سایت خود بپردازد.
همان طور که می دانید گوگل آنالیتیکس 4 نسخه به روز رسانی شده از Google Analytics نسخه Universal است. بدین صورت که با متصل کردن سایت به آن می توانید آنالیزهای دقیق و بسیار حرفه ای و کامل از سایت خود داشته باشید و در صورت لزوم استراتژی خود را تغییر دهید. یکی از مهم ترین بخش های کاربردی دیگر به منظور آنالیز هر چه بهتر سایت، بخش Home است. در این بخش می توانید یک نمای کامل و کلی از کلیه آنالیزها و دیتاهایی که گوگل آنالیتیکس 4 در مورد سایت شما ارائه می کند، مشاهده نمایید. به همین منظور برای آشنایی و بررسی کامل تر این بخش در ادامه این مطلب به بررسی و آموزش بخش Home در گوگل آنالیتیکس 4 می پردازیم.
آموزش عملی بخش home
برای وارد شدن به این بخش ابتدا وارد گوگل آنالیتیکس 4 شوید، در قسمت سمت چپ صفحه گزینه های مختلف نمایش داده می شود که اولین بخش، Home است. با وارد شدن و کلیک روی این بخش یک نمودار خطی مشاهده می کنید که شامل آمار مختلف در مورد موارد زیر در یک بازه زمانی مشخص ارائه می کند:
- تعداد کل کاربران (Users)
- کاربران جدید (New Users)
- Average Engagement Rate (میانگین مدت زمانی که کاربران مختلف در سایت شما تعامل و فعالیت داشته اند.)
- Total Revenue (کل درآمد سایت)
در زیر این نمودار نیز امکان تغییر دادن و انتخاب کردن بازه زمانی و تاریخ زمانی مشخص بر اساس نیاز وجود دارد. علاوه بر این، در صورتی که بازه زمانی مورد نظرتان در آن قسمت وجود ندارد، می توانید روی گزینه Custom کلیک کرده و سپس تاریخ مورد نظرتان را وارد و انتخاب کنید.
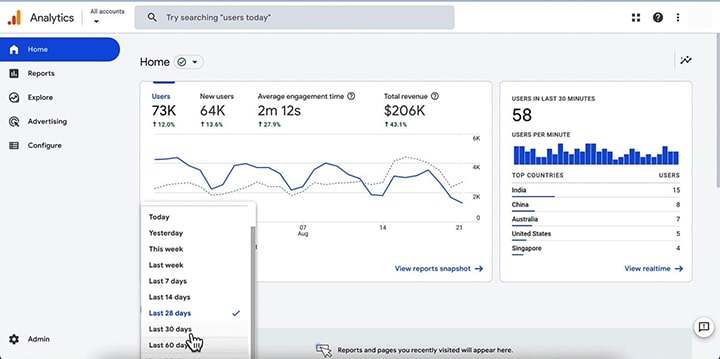
پس از آن نیز، می توانید با کلیک روی هر کدام از تب های ذکر شده، اطلاعات جزئی تر و کامل تر در مورد آن ها مشاهده کنید. در واقع پس از کلیک روی هر تب، نموداری جداگانه و مختص همان تب باز می شود.
همان طور که در زیر نمودار نیز مشاهده می کنید، دو آیتم وجود دارد که معرفی کننده آمار و ارقامی است که روی نمودار به صورت خطی نمایش داده می شود. برای مثال خط پر رنگ تر روی نمودار طبق تعریف قسمت Last 28 Days، مربوط به آمار و ارقام فعالیت کاربران طی 28 روز گذشته است. خط خط چین روی نمودار (Preceding Period) نیز نشان دهنده دوره قبلی فعالیت کاربران در بازه زمانی مشخص شده است.
چنانچه قصد یادگیری و آموزش ویدیویی گوگل آنالیتیکس را دارید، می توانید از آموزش های رایگان آکادمی کلیک اول استفاده کنید.
گزینه View Report Snapshot
با کلیک روی این گزینه نیز در صورتی که نیاز به بررسی اطلاعات کامل و جامع تری دارید، می توانید اطلاعات بیشتری مشاهده کنید.
بررسی قسمت User in Last 30 Minute
قسمت User in Last 30 Minute نیز در کادر کنار صفحه اصلی بخش Home در گوگل آنالیتیکس 4 درج شده است. این بخش نیز اطلاعات کامل تری در مورد فعالیت کاربران در طی نیم ساعت گذشته نمایش می دهد. اطلاعات این بخش شامل اطلاعاتی به صورت Dimension و Metrics است.
زمانی که روی بخش های مختلف نمودار این بخش کلیک کنید، اطلاعات جزئی تری در مورد بازه زمانی فعالیت کاربران، و تعداد کاربران در آن بازه زمانی نیز نمایش می دهد. در بخش پایین آن نیز می توانید تعداد کاربران در کشورهای مختلف را مشاهده کنید که هر کدام چه تعداد کاربر در بازه زمانی یک هفته گذشته وارد سایت شده اند و تعامل و بازدیدی داشته اند.
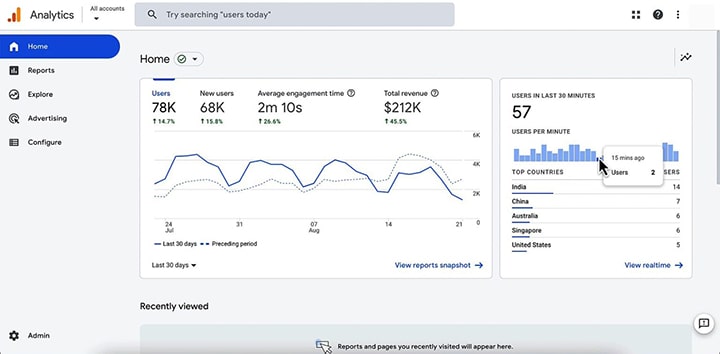
برای مشاهده کردن اطلاعات کاربران فعلی (User) یا کاربران جدید (New Users) نیز می توانید روی گزینه View Real-Time کلیک کنید.
بررسی بخش Recently View
در این قسمت نیز می توانید آخرین بازدیدها را در امروز مشاهده کنید. برای مثال در این بخش می توانید بررسی کنید که از بخش ها بازدید و آن را بررسی کرده اید. با کلیک روی هر بخش نیز مجددا می توانید اطلاعات و آمار هر بخش را به صورت مجزا مورد بررسی قرار دهید.
بخش Insight Recommendation
در این قسمت نیز از طریق هوش مصنوعی گوگل آنالیتیکس 4، به بررسی بخش های مختلف سایت می پردازد. در این بخش نیز اطلاعات کامل و جامع زیر وجود دارد:
- بررسی درآمد کل سایت در یک بازه زمانی مشخص
- ورودی های مختلف سایت از طریق جستجوی ارگانیک، یا سایر روش های دیگر را با اعداد و ارقام مختلف نمایش می دهد.
برای مشاهده اطلاعات بیشتر نیز کافی است که روی گزینه View All کلیک کنید تا کلیه گزارشات مربوط به بخش Insight را مشاهده و آنالیز کنید.
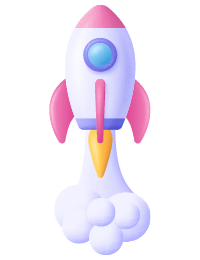
فعال کردن بخش هوش مصنوعی در گوگل آنالیتیکس 4
در صورتی که در بخش insight recommendation اطلاعات و گزارش هایی نمایش داده می شود، باید وارد بخش Home شده و سپس روی بخش Insight کلیک کنید. پس از آن در وسط صفحه روی گزینه See Suggested Insight کلیک کنید. پس از آن در مرحله بعدی گزینه های مختلفی که امکان بررسی آن توسط هوش مصنوعی وجود دارد، نمایش داده می شود. با فعال کردن تیک روی هر بخش می توانید آن بخش را جهت بررسی شدن فعال کنید. در مرحله آخر نیز روی گزینه Created Selected کلیک کنید.
پس از آن داده های مختلف را توسط هوش مصنوعی دریافت می کند و پس از چند روز گزارشات و اطلاعات کامل تری را مربوط به رفتار و عملکرد کاربران در سایت نمایش می دهد.