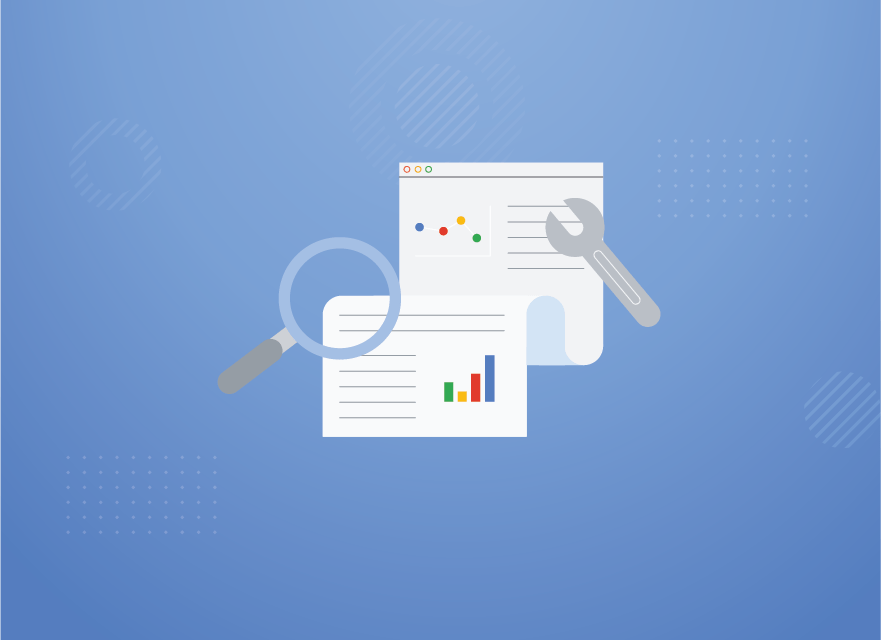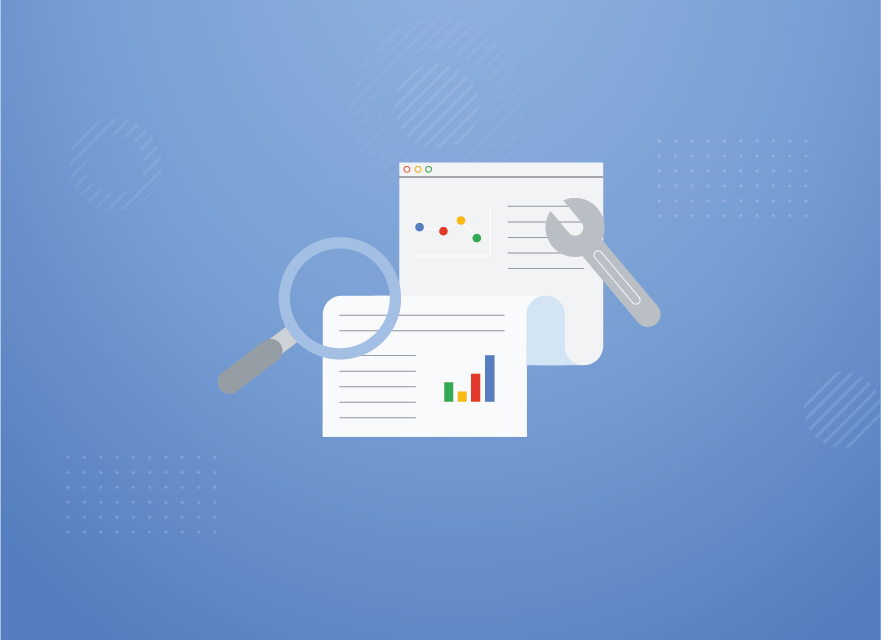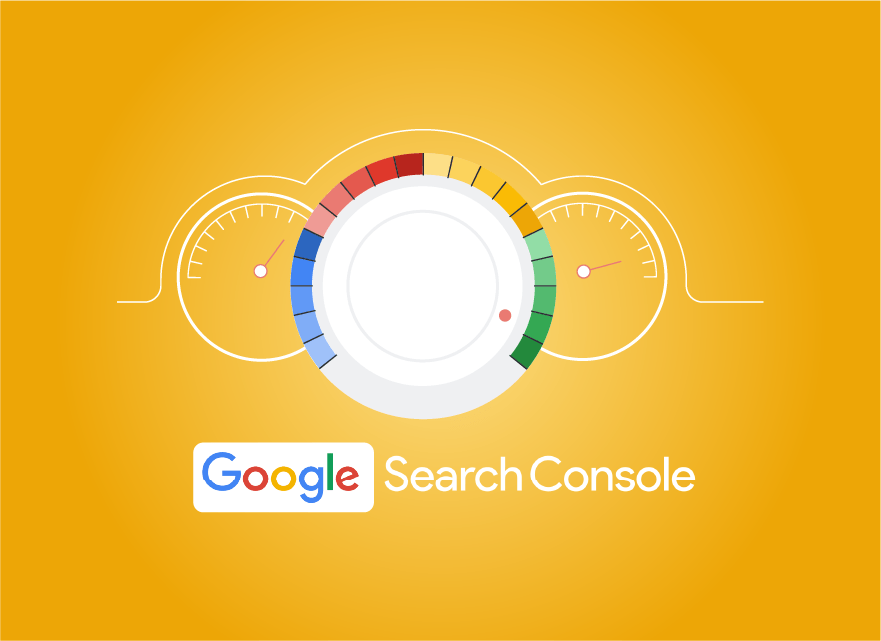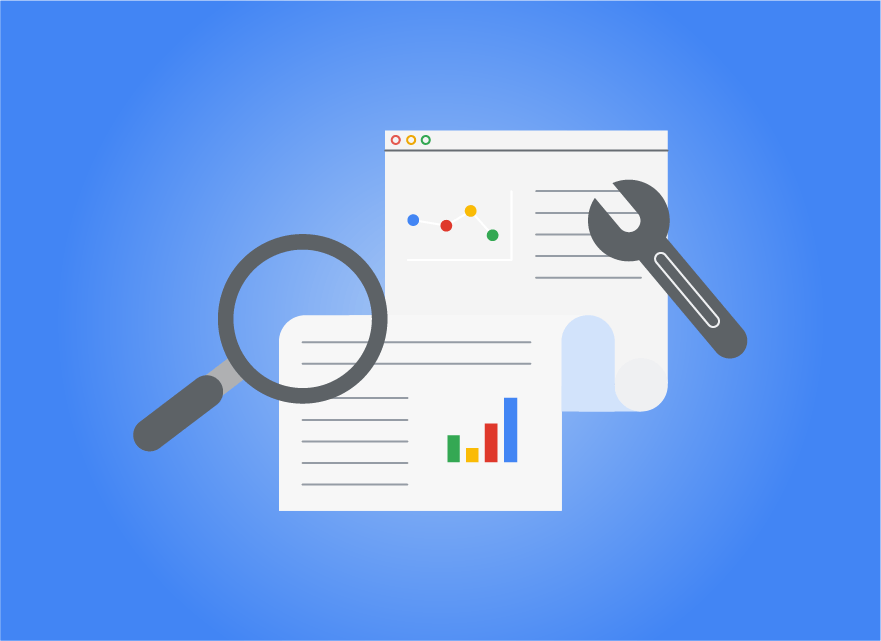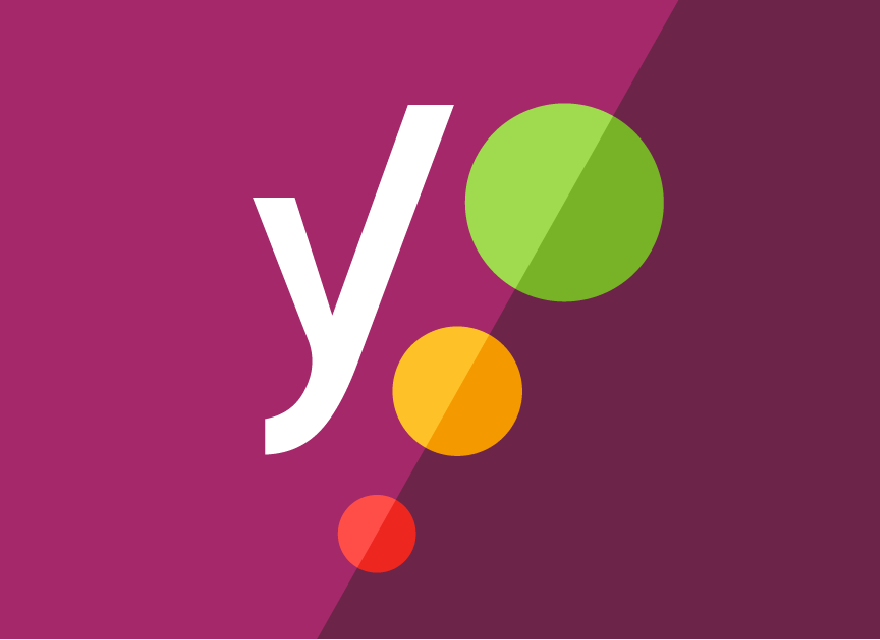نحوه ایجاد و آشنایی با گزارش Path و Cohort در گوگل آنالیتیکس 4
گزارش Path و Cohort دو گزارش مهم در گوگل آنالیتیکس 4 هستند که به شما امکان می دهند تا رفتار کاربران خود را به صورت دقیق تر بررسی کنید. گزارش Path به شما نشان می دهد که کاربران شما به چه صفحاتی دسترسی داشته اند و چگونه از یک صفحه به صفحه دیگر رفتار کرده اند.
یکی از مهم ترین اقداماتی که کسب و کارهای بزرگ یا کوچک برای رشد و بهبود وضعیت خود انجام می دهند، تبلیغات است. بدین صورت که این کسب و کارها در فضای آنلاین یا به صورت حضوری در بین مخاطبین هدف و مشتریان خود تبلیغاتی را منتشر و پخش می کنند تا آن را برای خرید جدید یا خرید مجدد ترغیب کنند. به همین منظور یکی از مهم ترین اقدامات پس از انجام تبلیغات در فضای مجازی بررسی کردن عملکرد کاربران و مشتریانی است که تبلیغ را مشاهده کرده اند. برای بررسی رفتار و عملکرد کاربران پس از برگزار کردن کمپین های تبلیغاتی، استفاده از گزارش های Cohort در گوگل آنالیتیکس 4 است. در ادامه این مطلب به بررسی کامل تر نحوه ایجاد و آشنایی با گزارش Path و Cohort در گوگل آنالیتیکس 4 می پردازیم.
اهمیت بررسی گزارش Path و Cohort در گوگل آنالیتیکس 4
همان طور که می دانید انجام تبلیغات آنلاین برای سایت ها و کسب و کارهای مختلف هزینه های زیادی به همراه دارد. به همین دلیل لازم است که این کسب و کارها عملکرد خود را پس از برگزاری کمپین های تبلیغاتی بررسی کنند. در واقع هدف از بررسی کردن گزارش Path و Cohort در گوگل آنالیتیکس 4، این است که بررسی و مشاهده کنید پس از برگزاری کمپین تبلیغاتی چند درصد و چه تعدادی از کاربران پس از مشاهده تبلیغ وارد سایت شده اند؟ چند درصد از کاربران پس از چند روز یا چند ساعت مجددا وارد سایت شده اند؟ و … .
آموزش عملی بررسی گزارش exploration cohort در گوگل آنالیتیکس 4
برای بررسی و مشاهده گزارش های مربوط به رفتار کاربران، وارد گوگل آنالیتیکس 4 شده و سپس روی گزینه explore کلیک کنید. پس از آن در کنار صفحه Tab Settings روی گزینه + کلیک کنید تا گزینه های مختلف آن نمایش داده شود. سپس گزینه Cohort Exploration را انتخاب کنید. برای گزارش های مربوط به Cohort نیز می توانید Segment تعریف کرده و آن را به دسته بندی های مورد نظر تقسیم کنید. بدین صورت که در قسمت Variable و Tab Settings می توانید تنظیمات مورد نظرتان را برای دسته بندی کردن گزارش های مورد نظر در Cohort انتخاب و دسته بندی کنید.
برای مثال در قسمت Segment می توانید تنظیمات مربوط به کشور، نوع مرورگر، عنوان صفحه ای از سایت، جنسیت، و … را انتخاب و تعیین کنید. سپس در قسمت Tab Setting نیز قابلیت تعیین بازه زمانی مورد نظر (هفتگی، روزانه و ماهانه)، و ایونت های مختلف و … نیز فراهم شده است. پس از آن، گزارش ها به صورت نموداری در مورد رفتار کاربران را می توانید مشاهده و بررسی نمایید. بدین صورت که پس از تعیین بازه زمانی می توانید آمار و گزارش ها را در یک نمودار صعودی یا نزولی مشاهده نمایید.
چنانچه قصد یادگیری و آموزش ویدیویی گوگل آنالیتیکس را دارید، می توانید از آموزش های رایگان آکادمی کلیک اول استفاده کنید.
بررسی بخش metrics
پس از تعیین بازه زمانی و دسته بندی مورد نظر، در بخش Variable و سپس Metrics می توانید نوع کاربرانی که قصد بررسی کردن رفتار آن ها را دارید نیز انتخاب کنید. پس از تغییر گزینه مشاهده می کنید که آمار و اطلاعات به صورت کامل متفاوت خواهد بود. برای مثال در این قسمت می توانید کاربران فعال (Active Users) یا کاربران جدید (New Users) را به صورت مجزا مورد بررسی قرار دهید تا نتیجه گیری کنید که آیا استقبال کاربران جدید از تبلیغات سایت بهتر بوده یا کاربران فعال؟
آشنایی با بخش break down
یکی از بهترین دسته بندی های دیگر در قسمت tab setting مربوط به بخش break down است. در این قسمت می توانید کاربران را بر اساس Content Type، Page Title، Browser، و … مشخص کرده و سپس عملکرد آن ها را مورد بررسی قرار دهید. برای مثال با انتخاب نوع مرورگر، مشاهده می کنید که چه تعداد کاربر در بازه زمانی مورد نظر وارد سایت شده اند؟ چه تعداد از کاربران از کروم استفاده کرده اند؟ چه تعداد از Safari؟ و چه تعدادی از Samsung Internet؟ و …
بررسی بخش Segment Comparison
یکی از گزینه های کاربردی دیگر در قسمت Tab Setting مربوط به دسته بندی و سپس مقایسه کردن کاربران با یک دیگر است. بدین صورت که می توانید با کلیک روی گزینه Segment و بخش کشورها، نام کشور را Drag & Drop کرده و روی قسمت Segment Comparison اضافه کنید.
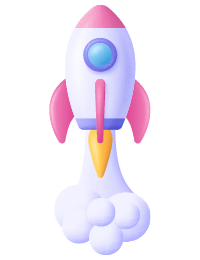
گزارش های Path Exploration
یکی از بهترین گزینه ها و بخش های کاربردی دیگر در گوگل آنالیتیکس برای بررسی و آنالیز کاربران، گزارش های بخش Path Exploration است. در این بخش نیز می توانید گزارش های مربوط به مسیر کاربر را مشاهده و آنالیز کنید. برای انتخاب این بخش نیز از قسمت Tab Setting و سپس بخش Technique گزینه Path Exploration را انتخاب کنید. پس از آن از طریق گزینه های مختلف دیگر در همین قسمت می توانید دسته بندی کاربرانی که می خواهید آن ها را مورد بررسی قرار دهید، انتخاب کنید. این قسمت نیز شامل گزینه های مختلف زیر است:
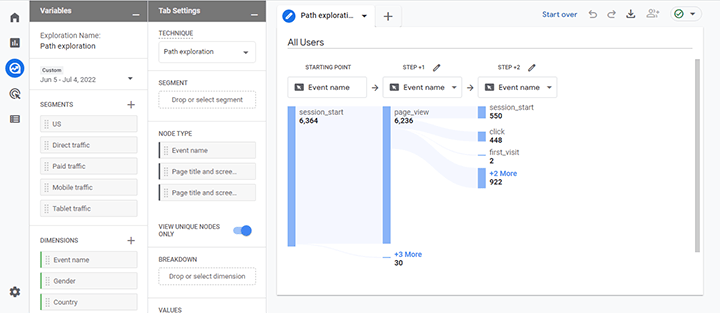
بخش Segment
در این بخش نیز می توانید نوع کاربران مورد نظر خود را انتخاب کنید. برای مثال می توانید کاربران یک کشور، نوع مرورگر، عنوان صفحه سایت، جنسیت، پلتفرم مورد استفاده و … را انتخاب کنید. برای این کار نیز در بخش Variable گزینه مورد نظرتان را انتخاب کرده و سپس آن را در قسمت Segment در بخش Tab Settings درگ اند دراپ کنید.
پس از اعمال کردن تنظیمات مختلف، در سمت دیگر صفحه اطلاعات و گزارش های مربوط به رفتار و مسیر رفتار و حرکت کاربران به صورت کامل بر اساس Event، جنسیت، عنوان صفحه (Page Title)، نوع مرورگر و … در بازه زمانی مورد نظر نمایش داده می شود.
برای مثال در صورتی که یک Event و رفتار خاص از کاربران را می خواهید مورد بررسی قرار دهید، می توانید در سمت راست صفحه، و در قسمت گزارش های نیز نوع Event مورد نظرتان را انتخاب کنید.
Dimension
در این بخش نیز می توانید تعداد رویدادها، کاربران فعال، تراکنش ها، و … را در بٌعدهای مورد نظر مورد تحلیل و بررسی قرار دهید. برای انتخاب گزینه های مورد نظر نیز کافی است آن را را از ردیف کناری درگ اند دراپ کنید.
بررسی بخش start over
پس از تنظیم کردن گزینه ها و تنظیمات مورد نظر، در بالای صفحه یک گزینه به نام start over مشاهده می کنید. در این بخش نیز می توانید بررسی کنید کاربران از بخش Starting Point به کدام بخش از Ending Point رفته اند؟ برای مثال می توانید بررسی کنید کاربرانی که از صفحه اصلی آمده اند؟ یا از صفحه خرید (Shopping) آمده اند، در مرحله بعد به کدام صفحه رفته اند؟
برای مثال در قسمت Starting Point کلیک کرده و سپس یکی از گزینه هایی که قصد بررسی آن ها را دارید، انتخاب کنید. در این بخش امکان انتخاب Event Name، New Recent، Active User، View Item، Page View، و … نیز به صورت مجزا وجود دارد. پس از آن نیز باید در قسمت Ending Point نیز تنظیمات مورد نظرتان را انتخاب کنید تا مسیر کاربر بین این دو نقطه را به صورت مجزا و کامل مشاهده کنید.