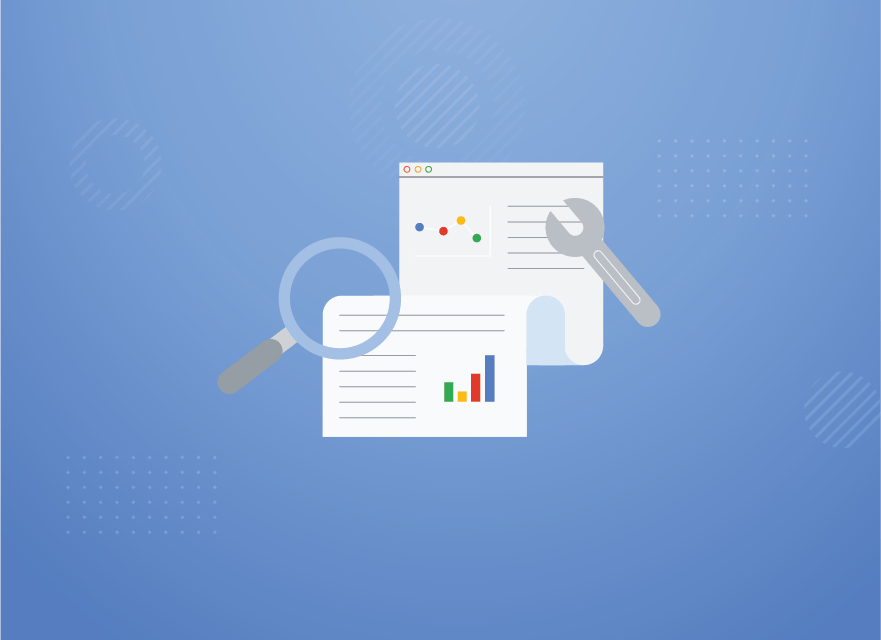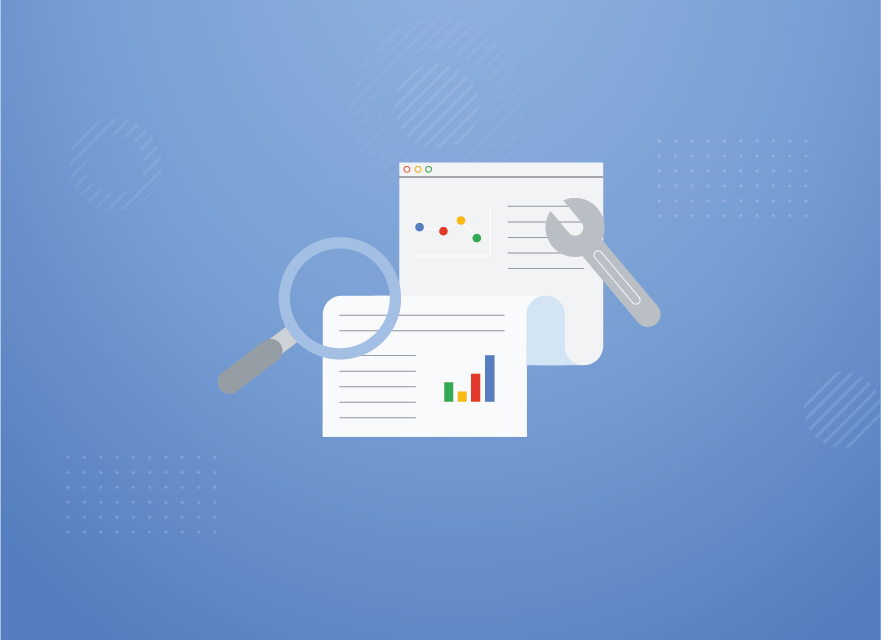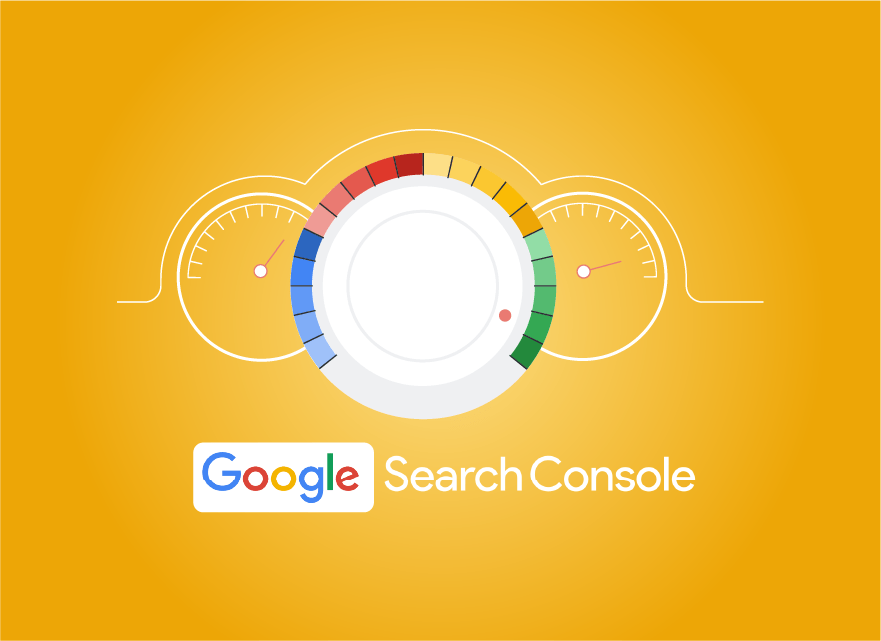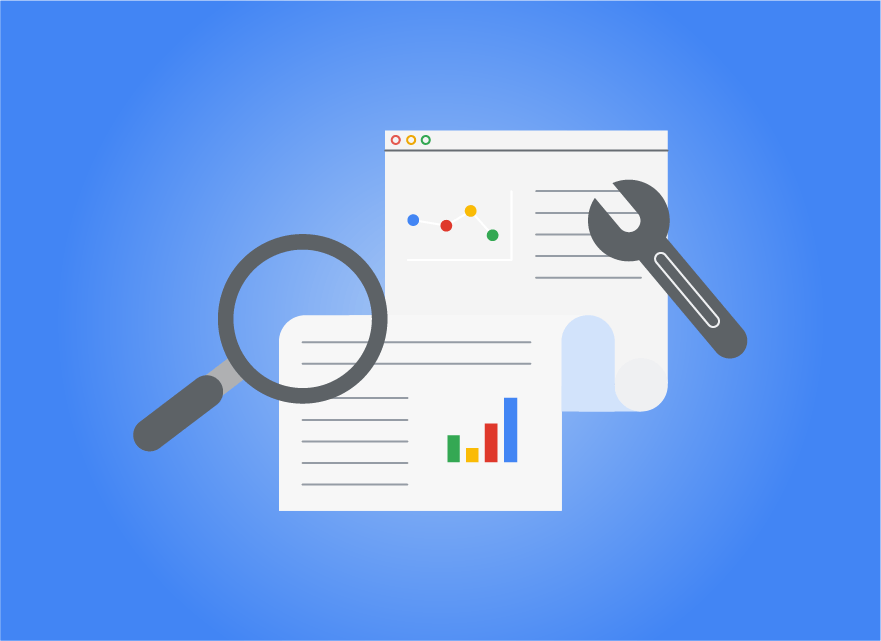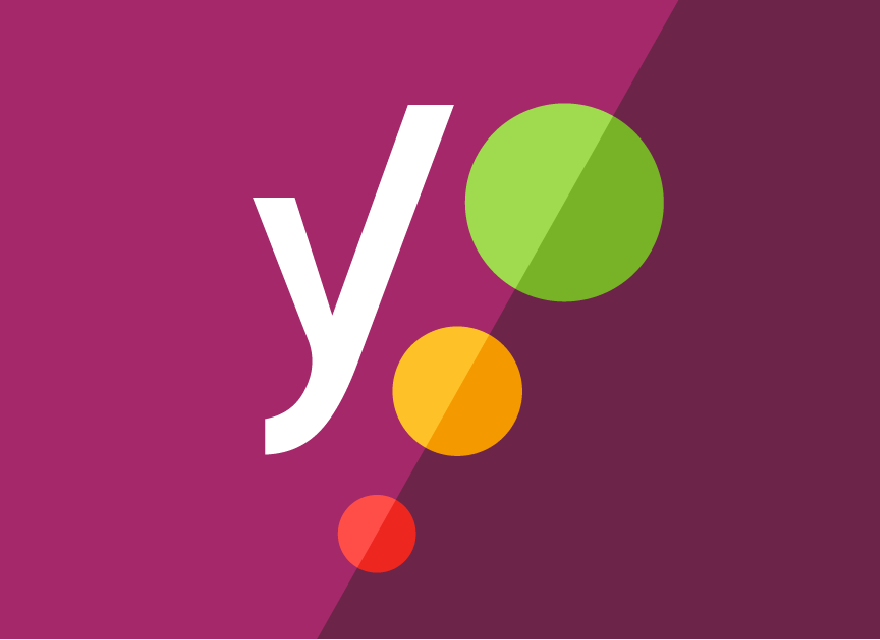نحوه ایجاد گزارش Explore در گوگل آنالیتیکس 4
گزارش Explore یکی از امکانات جدید گوگل آنالیتیکس 4 است که به شما اجازه میدهد تا دادههای خود را به صورت دلخواه بررسی و تحلیل کنید. با استفاده از گزارش Explore، شما میتوانید به سوالات پیچیدهتر دربارهی عملکرد وبسایت یا اپلیکیشن خود پاسخ دهید و بهینهسازی های لازم را انجام دهید.
یکی از مهم ترین اقداماتی که مدیران سایت ها و کارشناسان سئو باید به آن بپردازند، تهیه کردن یک لیست دقیق و شفاف از وضعیت سایت است. استفاده از این گزارشات که به صورت آمار و ارقام مختلف نمایش داده می شود، کمک می کند که کارفرما و مشتری نیز در جریان اقداماتی که روی سایت انجام داده اید، نیز قرار بگیرد. برای دسترسی و استفاده از این گزارشات می توانید از بخش Explore در گوگل آنالیتیکس 4 استفاده کنید. به همین منظور برای آموزش کامل تر در ادامه این مقاله با نحوه ایجاد گزارش Explore در گوگل آنالیتیکس 4 آشنا خواهید شد.
گزارش Explore در گوگل آنالیتیکس 4 چیست؟
یکی از مهم ترین پارامترهایی که زمان تحلیل سایت به آن اهمیت زیادی داده می شود، چگونگی رفتار کاربر است. برای مثال لازم است که اطلاع داشته باشید که کاربرانی که وارد سایت شده اند، چرا خرید نکرده اند؟ همچنین چرا کاربران کم تر از صفحات بازدید می کنند؟ برای مثال در صورتی که یک محصول جدید در سایت اضافه کرده اید، با بررسی گزارش Explore می توانید عملکرد و استقبال کاربران و تاثیرات مثبت یا منفی آن را مشاهده و بررسی کنید. علاوه بر این، می توانید با استفاده از گزینه گزارش های Explore عملکرد کاربران در بخش های مختلف را مورد بررسی قرار دهید.
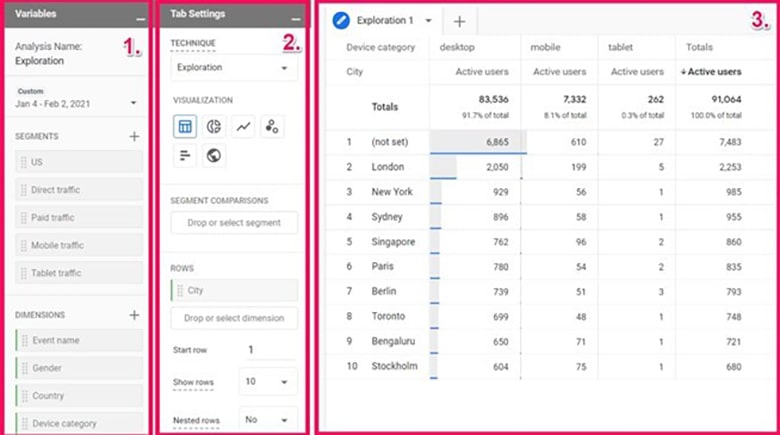
آموزش بررسی بخش Explore در گوگل آنالیتیکس 4
برای بررسی موارد و پارامترهای ذکر شده، کافی است روی بخش Explore کلیک کنید تا یک صفحه جدید که شامل گزارشات است باز شود.
در صفحه جدیدی که مشاهده می کنید سه بخش مختلف به صورت ستونی که شامل موارد زیر است، نمایش داده می شود:
- متغیرها (Variable)
- تنظیمات برگه (Tab Settings)
- Output (خروجی): این قسمت مربوط به خروجی اطلاعات و گزارشاتی است که تعیین می کنید چه مواردی را می خواهید بررسی کنید.
پس از آن برای ایجاد یک گزارش جدید، روی گزینه Blank کلیک کنید. در صفحه جدیدی که باز می شود، مشاهده می کنید که هیچ گونه گزارش و اطلاعاتی دیده نمی شود. سپس در کادر سمت راست صفحه در قسمت Untitled Exploration، اسم بخش یا گزارش مورد نظرتان را وارد کنید.
برای مثال در این بخش می توانید عملکرد کاربران جوان را در یک بازه زمانی مشخص انتخاب کنید. علاوه بر این، در این قسمت می توانید بازه زمانی مورد نظرتان را با تاریخ شمسی یا با استفاده از تاریخ میلادی مشخص نمایید. در آخر نیز روی گزینه Apply کلیک کنید تا تنظیمات ذخیره و اعمال شود.
چنانچه قصد یادگیری و آموزش ویدیویی گوگل آنالیتیکس را دارید، می توانید از آموزش های رایگان آکادمی کلیک اول استفاده کنید.
تنظیمات Segment
در مرحله بعد نیز با کلیک روی گزینه segment می توانید کاربران را به صورت گروه بندی شده استفاده کرده و آن ها را به صورت جداگانه مورد بررسی قرار دهید. انتخاب گروه بندی های مورد نظر در این بخش کمک می کند که کاربران را با توجه به عملکرد و رفتاری که از آن ها انتظار دارید، در بازه زمانی مختلف با یک دیگر مقایسه کنید.

تنظیمات Dimension
گزینه بعدی دیگری که نیز می توانید روی آن تنظیمات مورد نظر را اعمال کنید، مربوط به Dimension است. پس از کلیک روی علامت + یک لیست جدید از کلیه Dimension هایی که می توانید تنظیم و انتخاب کنید، نمایش داده می شود.
برای مثال می توانید بخش های مختلف مانند Page Title ،Content Type ،Browser ،Landing Page و … را انتخاب کنید تا گزارش های لازم مربوط به آن ها را بتوانید مشاهده کنید. در مرحله آخر نیز روی گزینه Import کلیک کنید.
بخش Metrics
در این بخش نیز می توانید انتخاب کنید که کاربرانی که می خواهید بررسی کنید، کدام دسته در 30 روز گذشته فعالیتی انجام داده اند؟ کدام دسته از آن ها جز کاربران جدید هستند؟ در بخش Dimension و Metrics پارامترها یا ویژگی های مختلف یک ایونت، محصول، معامله، کاربر و … به صورت مجزا نمایش داده می شود.
برای مثال در این بخش می توانید بررسی کنید که در یک ایونت چه تعداد تراکنش، با چه شناسه کاربری، و در طی تاریخ مورد نظر انجام شده است. علاوه بر این، با استفاده از این بخش می توانید نرخ تبدیل کاربران را نیز مورد بررسی قرار دهید.
بررسی بخش tab setting
در کادر دیگری که مشاهده می کنید، می توانید تعیین کنید که اطلاعات و گزارشات مربوط به بخش Explore کدام مورد در سطر و کدام موارد در ستون ها نمایش داده شود؟ پس از آن می توانید با کلیک و درگ اند دراپ کردن (Drag & Drop) کردن روی گزینه های مختلف نظیر Dimension و Metrics و …
مشخص کنید که کدام موارد به صورت ستونی (Column) و کدام دسته از اطلاعات به صورت سطری (Rows) نمایش داده شود. پس از تایید و انتخاب تنظیمات انجام شده، گزارشات لازم به صورت سطر و ستونی نمایش داده می شود. بنابراین در صورتی که نحوه نمایش آن ها مناسب نیست، می توانید در بخش Tab Settings این گزارشات سطر و ستونی را تغییر دهید.
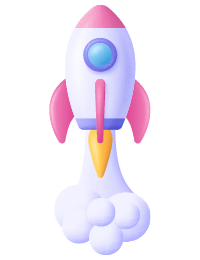
بخش Output (گزارش)
زمانی که تنظیمات مختلف را بر اساس نیاز خود در قسمت Variable و همچنین Tab Setting و … وارد کردید، می توانید گزارشات مختلف و مورد نظرتان را در بخش Explore گوگل آنالیتیکس 4 به صورت کامل مشاهده کنید.
علاوه بر این، در صورتی که نیاز به اضافه کردن برگه های جدید برای بررسی موارد جدید را دارید، با کلیک روی گزینه New Tab این امکان فراهم شده است. یکی از بهترین ویژگی های این بخش این است که از هر tab می توان برای یک روش تجزیه و تحلیل متفاوت که شامل Exploration ،Funnel Analysis و … است، استفاده کرد.
همچنین در صورت لزوم می توانید با کلیک روی گزینه + در کنار Tab Name، آن ها را کپی (Duplicate) کرده یا حذف کنید. در قسمت پایین آن نیز گزینه های مختلفی برای شروع مجدد (Start Over)، Undo ،Redo، به اشتراک گذاشتن گزارش (Share The Report)، دانلود گزارش و … نیز وجود دارد.