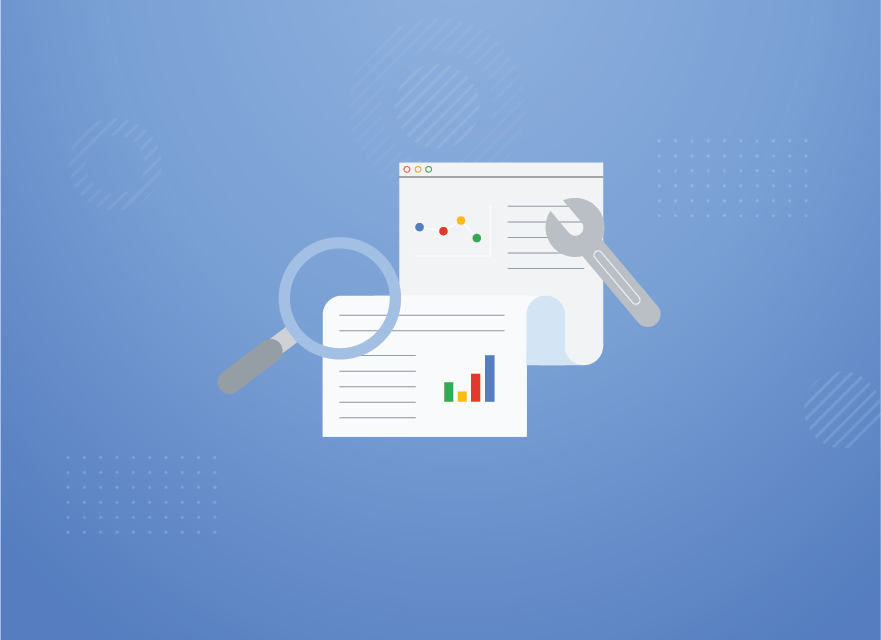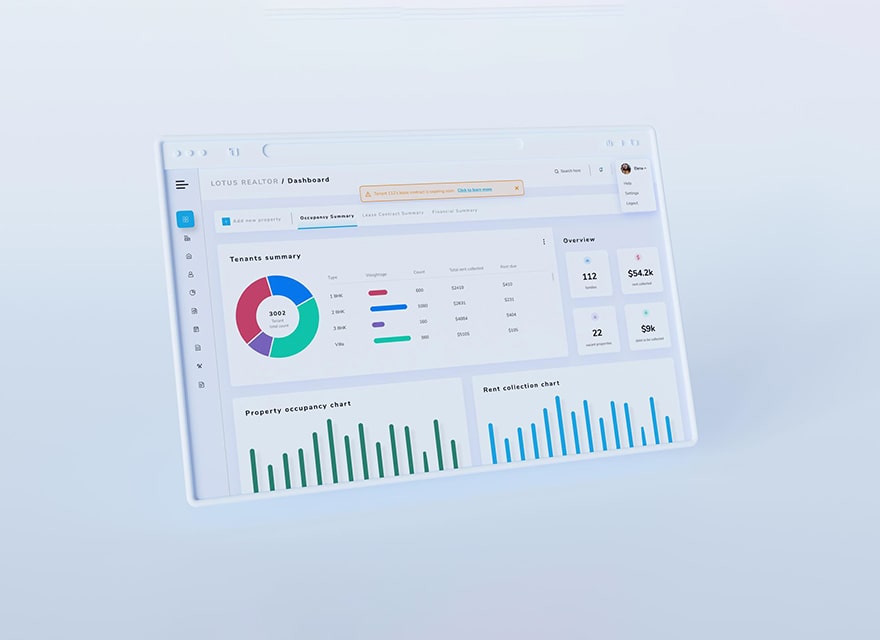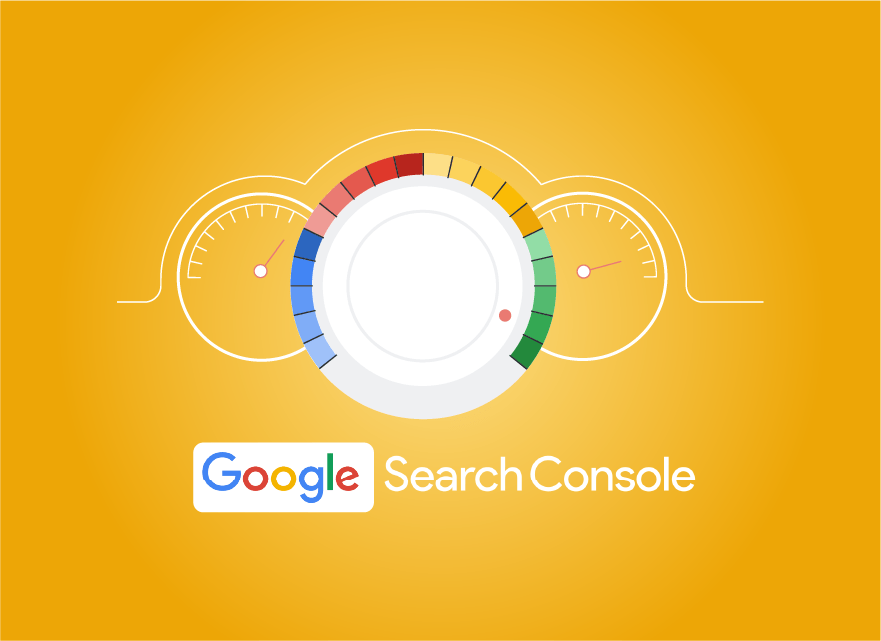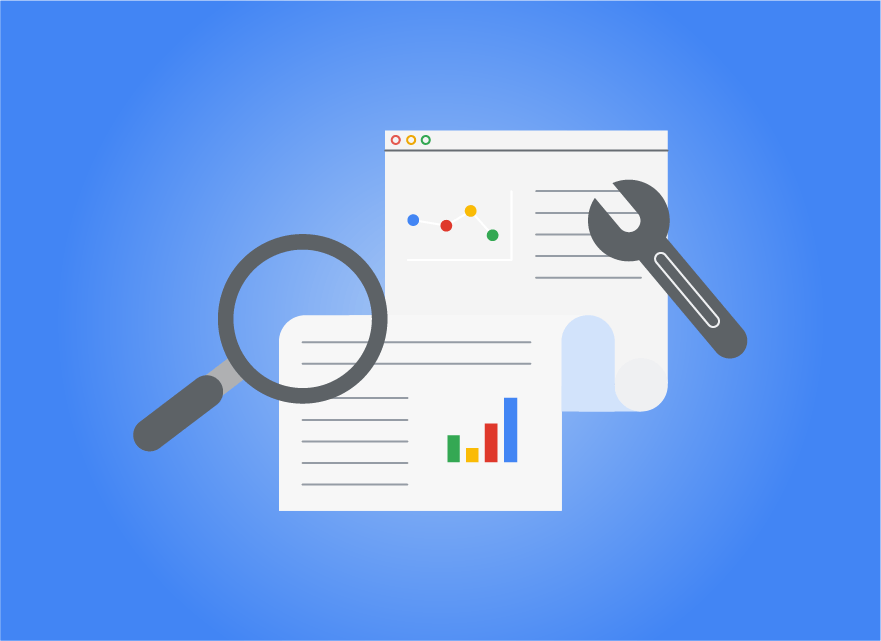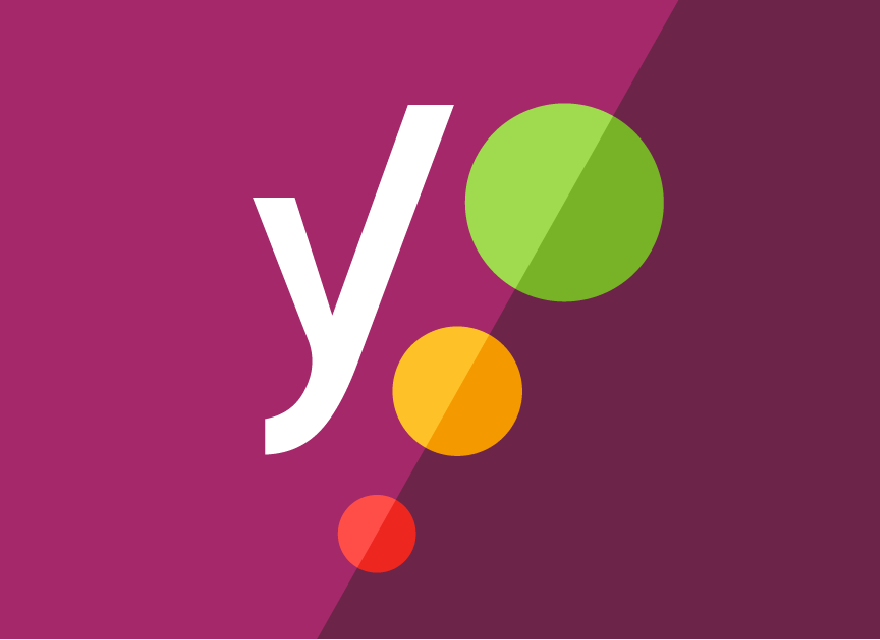نحوه ایجاد یک گزارش شخصی سازی شده در گوگل آنالیتیکس 4
توجه داشته باشید که برای سفارشی سازی گزارش ها، نیاز به دانش کافی در زمینه گوگل آنالیتیکس و تحلیل دادهها دارید.
یکی از مهم ترین ویژگی های گوگل آنالیتیکس 4 که باعث افزایش رضایت کاربران و کارشناسان سئو شده، این است که امکان سفارشی کردن و شخصی سازی کردن گزارش ها آن وجود دارد. بدین صورت که می توانید بر حسب نیازی که در یک پروژه سئو یا کمپین تبلیغاتی دارید، گزارش هایی را از گوگل آنالیتیکس 4 دریافت کنید. برای این کار لازم است که تنظیماتی را روی گوگل آنالیتیکس 4 ایجاد کرده و از آن برای آنالیز بهتر سایت استفاده کنید. با این کار می توانید آمار و ارقام را به صورت دقیق و مطابق با نیازتان مشاهده کنید.
آموزش عملی شخصی سازی کردن گزارش ها
همان طور که می دانید با وارد شدن به گوگل آنالیتیکس 4 می توانید گزارش های مختلفی را در بخش های مجزا مشاهده کنید. نکته حائز اهمیت در این نرم افزار آنلاین است که امکان سفارشی کردن گزارش های هر بخش به صورت مجزا هم وجود دارد.

مثال
برای ایجاد و تهیه یک گزارش مشخص از بخش Traffic Acquisition کافی است که در سمت راست و بالای صفحه روی گزینه Customize Report کلیک کنید. سپس بخش هایی که امکان شخصی سازی کردن گزارش ها آن وجود دارد را به شما نمایش می دهد.
در این صفحه می توانید Dimension، متریک ها یا کلیه اطلاعات و آماری که می خواهید فقط گزارش های آن ها را مشاهده کنید؛ فیلتر و مشخص کنید.
برای مثال با کلیک روی بخش Dimension، انواع گزارش ها و دسته بندی های مربوط به این بخش را می توانید به صورت مجزا انتخاب کنید و مشخص کنید که دقیقا چه آرامی از بخشی از قسمت Dimension را می خواهید به دست آورید. علاوه بر این، با اسکرول کردن این بخش می توانید Dimension هایی که تاکنون استفاده نشده و گزارش های در مورد آن ها وجود ندارد را مشاهده کنید. در این بخش می توانید گزارش ها مختلف Page Click یا Page Title را انتخاب کرده و گزارش های این بخش را به صورت مجزا و دقیق تر مشاهده کنید. در این قسمت نیز می توانید اگر در گذشته اطلاعات و گزارش هایی را برای مشاهده کردن انتخاب و فیلتر کرده اید، غیر فعال کنید. در آخر نیز برای ذخیره کردن این اطلاعات کافی است روی گزینه Apply کلیک کنید.
پس از آن در لحظه می توانید سایر Metric های دیگر را بر اساس نیاز و کاربرد مد نظرتان انتخاب کنید. در این قسمت گزینه ها و فیترهای مختلفی دیده می شود که بر اساس نیاز و نوع کسب و کار ممکن است به داده ها و گزارش های مختلفی نیاز داشته باشید. بنابراین بر حسب امکان حذف و اضافه کردن گزینه های جدید و مورد نظر وجود دارد.

اولویت بندی کردن گزارش های شخصی سازی شده
نکته مهمی که برای انتخاب گزینه های مختلف در بخش Metric وجود دارد، این است که می توانید گزینه انتخابی را بر اساس نیاز خود اولویت بندی کنید. برای این کار نیز کافی است گزینه هایی با تنظیمات مد نظرتان را با درگ اند دراپ (Drag & Drop) کرده و جای آن ها را با هم عوض کنید. علاوه بر این، یکی از بهترین ویژگی های این بخش این است که می توانید در صورت لزوم تا 12 فیلتر را در این بخش انتخاب کنید.
استفاده از Add Filter
با کلیک و انتخاب گزینه Add Filter نیز می توانید داده هایی که پس از تعیین نوع گزارش های مد نظر انتخاب کرده اید، مجددا فیلتر کنید. برای مثال در این بخش با انتخاب Add Filter امکان اضافه کردن شهرها (با ذکر نام شهر) یا سایر فیلترهای دیگر وجود دارد. پس از اعمال کردن فیلترها مد نظرتان، روی گزینه Save کلیک کنید.
با کلیک روی این گزینه دو گزینه دیگر مشاهده خواهید کرد که شامل موارد زیر است:
Save Change to Current Report
با انتخاب این گزینه، تغییرات و فیلترهایی که اعمال کردید، روی همین صفحه اعمال خواهد شد.
Save as New Report
با انتخاب این گزینه، گزارش ها به صورت فیلتر شده روی یک صفحه جدید ذخیره می شود. برای ذخیره کردن جداگانه این گزارش در یک صفحه نیز باید یک عنوان برای آن تغییر و مشخص کرده و سپس روی گزینه Save کلیک کنید. نکته مهمی که در این قسمت وجود دارد، این است که در قسمت Report Description می توانید توضیحاتی مربوط به تازیخ اعمال این تنظیمات، یا توضیحات مهم دیگری را در آن ثبت کنید تا در آینده و زمان بررسی کردن گزارش ها اطلاعات کامل تری داشته باشید. همچنین هدف از انجام این کار این است که گزارش ها را به صورت مجزا ذخیره کنید تا پیدا کردن آن ها کار دشواری نباشد.
چنانچه قصد یادگیری و آموزش ویدیویی گوگل آنالیتیکس را دارید، می توانید از آموزش های رایگان آکادمی کلیک اول استفاده کنید.
مشاهده کردن گزارش ها با تغییرات اعمال شده
پس از این که گزارش ها را به صورت شخصی و بر اساس نیاز خود انتخاب و ذخیره کردید، همچنین فیلترهای مد نظرتان را انتخاب کردید، می توانید گزارش ها را به صورت شخصی در بخش Report و سپس گزینه Acquisition مشاهده کنید.
در صورتی که در این بخش گزارش های را مشاهده نکردید، روی بخش Library کلیک کرده و سپس با اسکرول کردن صفحه، هر کدام از گزینه هایی که می خواهید گزارش های مربوط به آن ها را مشاهده کنید، انتخاب نمایید. در ادامه نیز روی گزینه New Collection کلیک کنید تا گزارش ها جدید در آن ذخیره و سپس بازیابی شود.
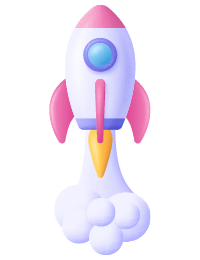
نحوه مرتب کردن گزارش های شخصی سازی شده
علاوه بر این، گزارش های شخصی سازی شده اگر می خواهید در قسمت خاصی از گزارش های مربوط به صفحه اول گوگل آنالیتیکس یعنی در بخش Report مشاهده کنید، ابتدا روی گزینه Library و سپس گزینه Edit Collection کلیک کنید.
پس از آن با مشاهده صفحه جدید، گزارش های جدیدی که به تازگی ایجاد کرده اید را درگ کرده و سپس در هر قسمت از ستون کناری که مد نظر دارید، Drop کنید. هدف از انجام این کار این است که اگر اطلاعات اضافه ای را در این بخش مشاهده می کنید که دیدن و بررسی آن ها برای شما نیازی نیست، می توانید آن ها را در قسمت های پایین تر قرار داده و حتی در صورت کم ارزش بودن می توانید آن را حدف کنید. پس از اعمال کردن تغییرات مد نظر، روی گزینه save کلیک کنید.
پس از اعمال کردن این تنظیمات، با کلیک روی گزینه Acquisition مشاهده می کنید که اطلاعات و گزارش های شخصی سازی شده طبق نظر و مرتب سازی که انجام داده اید، قابل مشاهده خواهد بود.